 Grab Deal : Flat 30% off on live classes + 2 free self-paced courses - SCHEDULE CALL
Grab Deal : Flat 30% off on live classes + 2 free self-paced courses - SCHEDULE CALL

 Grab Deal : Flat 30% off on live classes + 2 free self-paced courses - SCHEDULE CALL
Grab Deal : Flat 30% off on live classes + 2 free self-paced courses - SCHEDULE CALL

In Salesforce, "List Views" and their associated filters play a significant role in managing and organizing records within various objects (such as leads, contacts, accounts, opportunities, etc.). They allow users to create customized views of records based on specific criteria, making it easier to access and work with relevant data. Here's an overview of List Views and filters in Salesforce that are essential to learning while you prepare for your upcoming Salesforce interview.
Ans: View, edit, and create records from lists. List views are the best way to sort, prioritize, and analyze your most important records.The list view only shows the data you have access to. You can view records that you own, read, write, or have shared with you. List views include records owned or shared by users in roles below you in the hierarchy. Which fields are displayed depending on the page layout and the field-level security settings?
If you're up for an exciting role in Salesforce, we’ve got the best Salesforce training Courses to get you started.
Ans: Develop a list view maintenance strategy and optimize filters to speed up list views.To prevent performance degradation over time, develop a strategy and governance process for managing list views in your Salesforce organization. Make sure these processes are easily reproducible.
Use a representative test group to simulate the use of list views in production.List view filters can have a significant impact on its performance. Make your filters as specific as possible. The number of records in your organization and the number of records your users have access to can also affect performance. If your list view returns more than 2,000 records, use the report instead. List view results are truncated at 2,000 records, so a filter set that returns more than 2,000 records will spend extra time querying 2,000 records that cannot be displayed. Consider the following tips to improve list view performance and reduce the number of records returned in a query.
All Accounts
Filter by Owner: All accounts
My Accounts
Filter by Owner: My accounts
New Last Salesforceek
Filter by Owner: All accounts
Created Date: Equals Last SalesforceEK
New This Salesforceek
Filter by Owner: All accounts
Created Date: Equals This SalesforceEK
Platinum and Gold SLA Customers
Filter by Owner: All accounts
Recently VieSalesforced
n/a
Recently VieSalesforced Accounts
Filter by Owner: Recently VieSalesforced
All Active Campaigns
Filter by Owner: All campaigns
Active: Equals True
My Active Campaigns
Filter by Owner: My campaigns
Active: Equals True
Recently VieSalesforced
n/a
All Closed Cases
Filter by Owner: All cases
Closed: Equals True
All Open Cases
Filter by Owner: All cases
Closed: Equals False
My Cases
Filter by Owner: My Cases
My Open Cases
Filter by Owner: My cases
Closed: Equals False
Recently VieSalesforce
n/a
Recently VieSalesforce Cases
Filter by Owner: Recently VieSalesforce
All Contacts
Filter by Owner: All contacts
Birthdays This Month
Filter by Owner: All contacts
Birthdate: equals This Month
My Contacts
Filter by Owner: My contacts
New Last Salesforceek
Filter by Owner: All contacts
Created Date: Equals Last SalesforceEK
New This Salesforceek
Filter by Owner: All contacts
Created Date: Equals This SalesforceEK
Recently VieSalesforced
n/a
Recently VieSalesforced Contacts
Filter by Owner: Recently VieSalesforced
All Open Leads
Filter by Owner: All leads
Lead Status: Does not contain closed
My Unread Leads
Filter by Owner: My leads
Unread by Owner: Equals True
Recently VieSalesforced
n/a
Recently VieSalesforced Contacts
Filter by Owner: Recently VieSalesforced
Today’s Leads
Filter by Owner: All leads
Created Date: Equals Today
View - Custom 1
Filter by Owner: All leads
View - Custom 2
Filter by Owner: All leads
All Opportunities
Filter by Owner: All opportunities
Closing Next Month
Filter by Owner: All opportunities
Closed: Equals False
Close Date: Equals Next Month
Closing This Month
Filter by Owner: All opportunities
Closed: Equals False
Close Date: Equals This Month
My Opportunities
Filter by Owner: My opportunities
New Last Salesforceek
Filter by Owner: All opportunities
Created Date: Equals LAST SalesforceEK
New This Salesforceek
Filter by Owner: All opportunities
Created Date: equals THIS SalesforceEK
Opportunity Pipeline
Filter by Owner: My opportunities
Close Date: Greater or equal Last 3 Months
Filter by Owner: All opportunities
Private: Equals True
Recently VieSalesforced
n/a
Recently VieSalesforced Accounts
Filter by Owner: Recently Vie Salesforce
Won
Filter by Owner: All opportunities
Closed: Equals True
Won: Equals True
Ans: Change the default list view for items with pinned lists. A fixed list of items loads as the default list view. The default fixed list for all objects is the recent Salesforce list.Click to pin the list view. Selecting this object loads the pinned list view as the default list view. The icon indicates a pinned list. Select another list view and pin it instead to pin a different list. When using Experience Builder to create record list views in Experience Cloud Sites, selecting a list view default value other than Default overrides the user's fixed list. To allow users to create their fixed lists, leave Lists his view as the default. Otherwise, users will see the list view set as default, even if they have a pinned list.The Pin list reverts to the default view after clearing the browser cache.
Ans: In Salesforce, a "Search List View" refers to a specialized type of list view that allows users to define and save specific search criteria for quickly accessing records that meet those criteria. Unlike traditional list views, which may primarily rely on field-based filters, search list views are particularly useful when you need to search for records using a combination of keyword searches and field filters.
Here's how search list views work:
Dynamic Filtering: Search list views allow you to define dynamic filters using a combination of keyword search terms and field-based filters. This enables you to narrow down your record search based on both textual information and specific attribute values.
Keyword Search: You can enter search terms directly into the search bar at the top of the list view. Salesforce will then search for those keywords across various fields in the records of the selected object.
Field Filters: In addition to keyword searches, you can also apply field filters to further refine your search results. These filters are based on specific fields within the object's records.
Saving The Search: Once you've applied the desired search terms and field filters, you can save the search as a search list view. This way, you can easily access the same combination of filters and keywords in the future without having to re-enter them each time.
Search list views are particularly useful when you're looking for specific records based on a combination of information and attributes. They enhance your ability to quickly locate records that meet your search criteria while taking advantage of both keyword-based and field-based filters.
Get more insights about what skill sets are required to crack the Salesforce App Builder certification through our well-researched blog!
Ans: Many objects allow you to view records in a list, also known as a "list view."You can sort the records by any field column. For instance, you can sort the All Accounts list view by field column Account Name, Accounting State/Province, etc. You can also sort the custom list views. The sort is alphanumeric.
Arrows indicate how the list is sorted: first record( ) (alphanumeric) or last record ( ) in the column. Ask the administrator to enable list view printing to print standard and custom list views.
In Lightning Experience, click Printable View in the list. In Salesforce Classic, press the Print icon present at the top of the list view you want to print. You can print list views for the following items:
Printable views of events, tasks, recent Salesforce lists, or related lists are not available. Search results, selected records, and related list quick filters are not used when generating printable views.
Ans: Create custom list views to display records that match your criteria. Set filters to determine which records to display. All records matching the filter criteria are displayed in the list view.
Create List View
Creates a ListView to display specific records of an object.
Creating a List View Chart in Lightning Experience
Create charts to visualize list view data. There are three charts: column charts, horizontal bar charts, and donut charts. You can change the data display for each listview chart to another type as needed. To create list view diagrams of objects. B. Opportunity or Lead, the chart is linked to the object. Charts are available in all list views you have permission to see this object (except recently vieSalesforced list).
Edit List View Charts in Lightning Experience
Adjust or update your custom list view charts to show the most meaningful data visualizations. There are charts of three types: column, bar, and donut. You can change the data display for each listview chart to another type as needed.
To change the records displayed in the list view, edit the list view filter.
Deleting List Views
Deletes list views that are no longer needed.
Ans: Create a list view to display a specific set of contact, document, or other object records. For example, create a list view of accounts in your state, leads with a specific lead source, or opportunities over a certain amount. You can also create views of contacts, leads, users, or cases for bulk email recipient lists.

You can change the number of records displayed per page using the dropdown list at the bottom left of the list view. Salesforce administrators or users with Manage Public List Views permission can hide List Views so only they can see them. Press Edit next to the list view name. Select Visible to specific user groups. Select a group or role type from the dropdown list, select a group or role from the list, and click Add.
The first step is to take the Salesforce Certification Training program and then refer to our blogs. Enterprise, Unlimited, Performance, and Developer Edition users can grant access to public groups or roles, including all users under her role.
Ans: Create a list view to display an infinitely scrollable list of records that match your filter criteria.Actions performed on the List View are available in the List View Controls menu.
Depending on the field type selected, you can either select a value or enter your own value. The filter only supports values between the minimum and maximum of 32-bit signed integers or between -2,147,483,648 and 2,147,483,648. A value outside this range disables this filter.
Next, the salesperson adds the logical statement 1 AND (2 OR 3).
Select Share Settings from the List View Controls menu to share a list view. The list view only shows the data you have access to. You'll see records that you own or have read or written access to and records that've been shared with you. List views also include records owned or shared by users in roles below you in the role hierarchy. Only fields that are visible according to the page layout and field-level security settings are displayed. From there, you can browse the roles in the organization to find groups with which to share list views.
Ans: Create a chart to see list view data. There are three different types of charts: vertical bar, horizontal bar, and donut. You can change the data display for each list view chart to a different type as needed.Whenever you create a list view chart for an object like Opportunity or Lead, it is linked to the object. Charts are available in all list views that you have permission to see this object, except the recently viewed list.

Ans: Improve or update custom list view charts to show the most meaningfuldata visualizations. There are three charts: column charts, horizontal bar charts, and donut charts.If desired, change the data display to a different type for each listview chart.
Aggregation type indicates how field data is calculated (sum, count, or average). It specifies the type of data and the grouping field labels for the chart's segments.
Ans: Edit filters in a list view using the listview control to access the Filters panel.Some list views have predefined filter areas and cannot be filtered. For example, SOQL queries for the general Teams list view or the Recently VieSalesforced listview do not allow further filtering of the query results. Actions carried out on the List View are available in the List View Controls menu.
To create a list view based on filter changes, click Save As instead. Anyone with access to the list can see the results of saved changes.
Ans: Delete custom views that are no longer needed.
Delete list views that are no longer needed.
Ans: Salesforce records group related record links and details in related lists. Some related lists let you perform everyday tasks on related objects, such as Create Records or Attach Files.
For instance, a lead record offers several related lists with available activities. It lists available activities and key activity fields. You can create a new task, activity, or new meeting request from this related list. When a task associated with a lead is closed, a link to that task appears in the Activity History-related list on the lead record. This list shows the same key fields as available activity and provides other everyday tasks.
Organizing and accessing related lists is easy. The method is as follows.
Seeing and using related lists depends on the following:
Ans: Records in Salesforce contain details and links to other related records. Some related lists help to perform everyday tasks on related objects, such as Create Records or Attach Files. If the related information is in the central area of the record, a card appears on the Related(1) tab. The card is grouped in the sidebar if the related list is in the narrow sidebar area of the record (2). Where related list cards appear on a page is highly configurable per object and can vary by organization.
Select See All to open the complete related list. From there, add to related lists using quick filters. Related list quick filters work similarly to list view filters, except they are not saved, persist only during the current session, and cannot be shared.
The related lists viewed and used are
Understanding List Views and their associated filters is crucial for effectively managing and accessing data within Salesforce or any similar system. These features empower users to tailor their views of records according to specific criteria, enhancing productivity and efficiency. By allowing users to create, modify, and share List Views, organizations can ensure that their teams have quick access to the information most relevant to their roles.
Enroll in JanBask’s online Salesforce training course to learn more about the Salesforce Lightning platform.
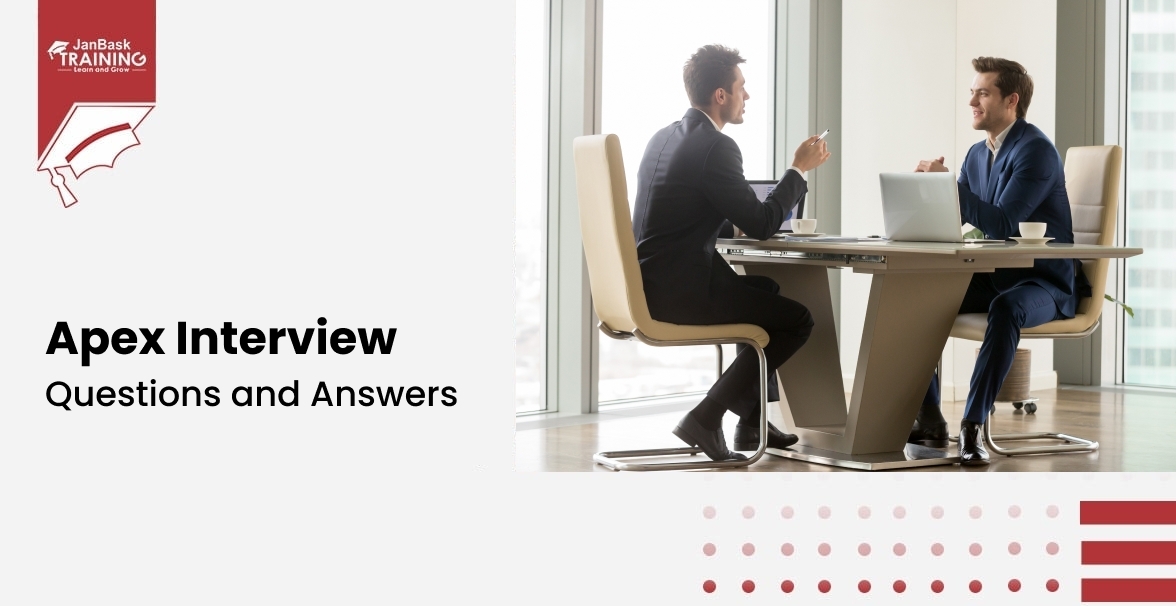
Must-Know Salesforce Apex Interview Questions and Answers
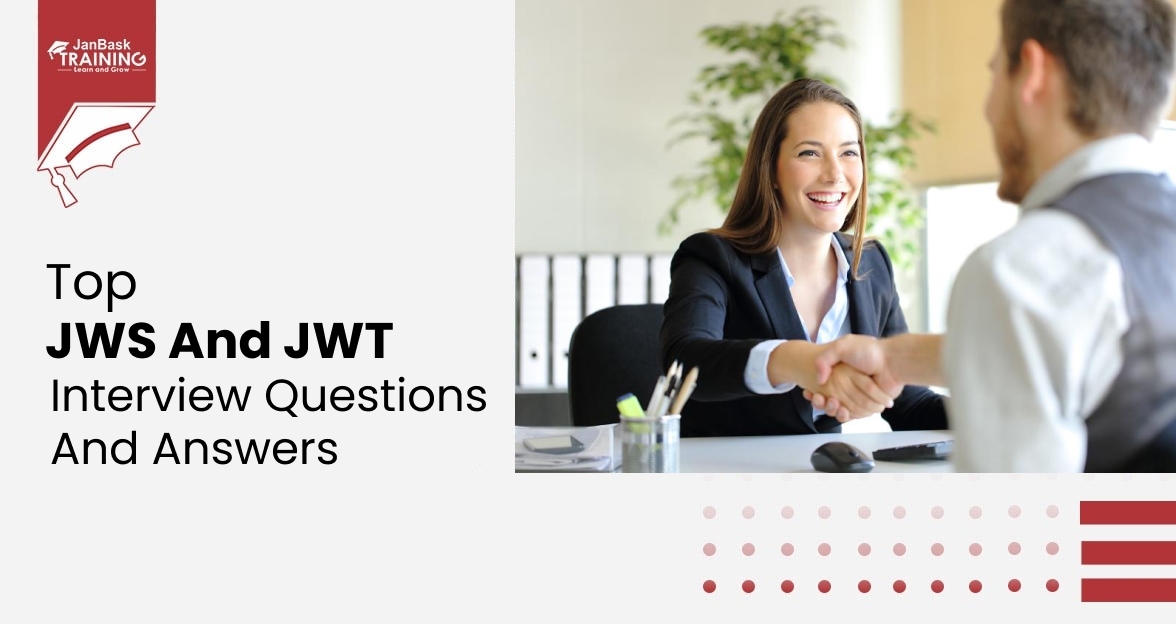
Top JWS and JWT Interview Questions and Answers
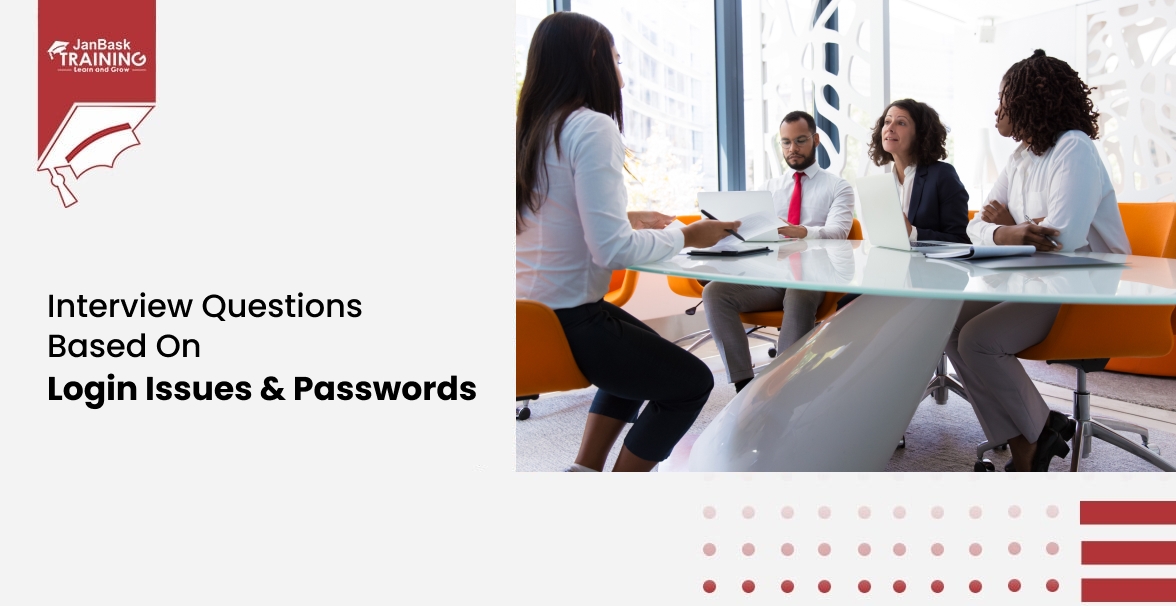
Interview Questions Based On Login Issues & Passwords
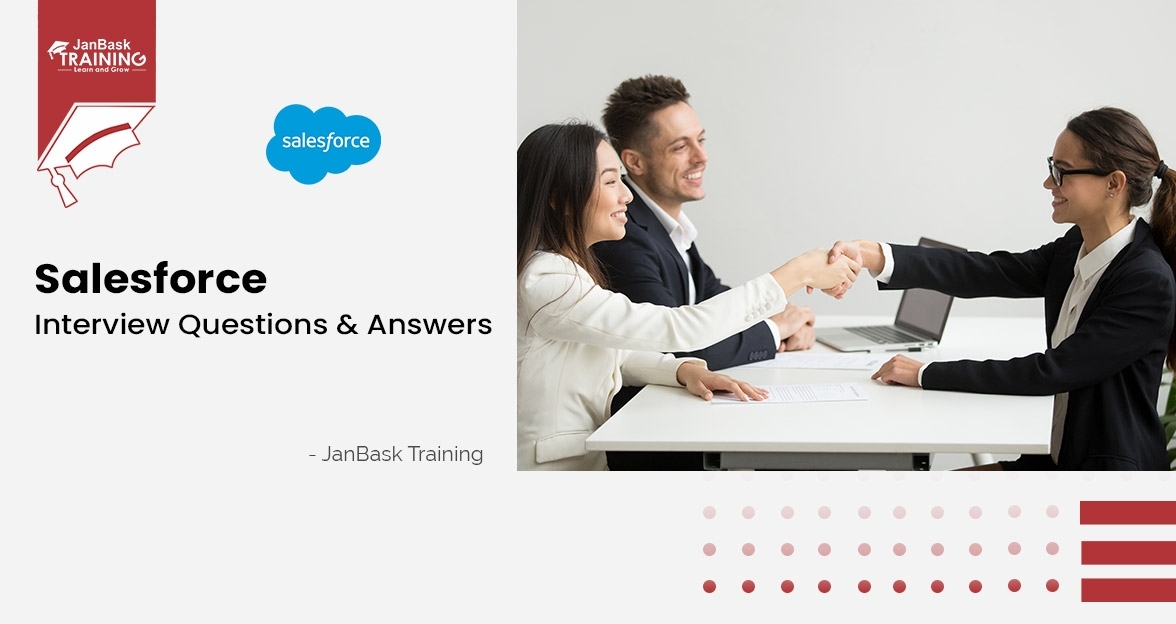
Top Salesforce Interview Questions and Answers

Cyber Security

QA

Salesforce

Business Analyst

MS SQL Server

Data Science

DevOps

Hadoop

Python

Artificial Intelligence

Machine Learning

Tableau
Download Syllabus
Get Complete Course Syllabus
Enroll For Demo Class
It will take less than a minute
Tutorials
Interviews
You must be logged in to post a comment