 Grab Deal : Flat 30% off on live classes + 2 free self-paced courses - SCHEDULE CALL
Grab Deal : Flat 30% off on live classes + 2 free self-paced courses - SCHEDULE CALL

 Grab Deal : Flat 30% off on live classes + 2 free self-paced courses - SCHEDULE CALL
Grab Deal : Flat 30% off on live classes + 2 free self-paced courses - SCHEDULE CALL

In today's fast-paced business landscape, customer relationship management (CRM) is not just a buzzword; it's a fundamental strategy that organizations leverage to enhance customer interactions, streamline processes, and drive growth. With the advent of advanced technologies and digital platforms, CRMs have evolved to be more than just databases for contact information. They now encompass an array of functionalities, including Accessibility Modes, that cater to various user needs and preferences.
Ans: The following are the features of the accessibility mode:
Ans: The following are the Disabled Calendar Features:
Ans: The following are the features of Salesforce accessibility features:
Buttons, links, and fields that are not currently active are marked with the attribute 'disabled.'
Ans: Work efficiently in Salesforce using keyboard shortcuts. Shortcuts let you quickly navigate and manipulate records without using the mouse. These shortcuts can be used along with the shortcuts in your Salesforce browser.
Keyboard shortcuts are not case-sensitive. For instance, Shift+B is the same as Shift+B. The order of the keys does not matter if Ctrl, Alt, or Shift are part of a key combination. For example, Ctrl+Alt+A is the same as Alt+Ctrl+A.

Ans: Use keyboard shortcuts to work faster in Salesforce Lightning Experience apps. Find, Edit, Save, and Close records without touching a mouse.
We have the best Salesforce Service Cloud tutorials for an exciting role like a Salesforce Cloud developer.
Ans: Work efficiently in Lightning Experience composer windows by using keyboard shortcuts. Open the Composer window to create tasks, take notes, record calls, and more. Keyboard shortcuts allow a quick scroll through fields within Composer and work with multiple open Composer windows simultaneously.
Besides the standard keyboard shortcuts available in the Salesforce browser, Lightning Experience supports these handy keyboard shortcuts when using the Composer window.

Ans: Follow the below steps to navigate, customize, and manage the fundamental CRM functionalities in Salesforce.
Username and Password
First-Time Sign-In
How to Log in for The First Time
Change Password
Change the security question
If you forget the password, to reset it, you may need to verify your identity by answering the previously selected security question. Security questions and Salesforce can be changed on the 'Change Password Page' in the settings in person.
Ans: At the top of every Salesforce page are tabs and links to navigate to major Salesforce features.
Ans: Einstein Search gives immediate productivity gains from the global search field. Get more actionable search results tailored to the way it works in Salesforce. Einstein Search has the required information for records, knowledge articles, or Chatter feeds.
Ans: A Chatter profile describes who you are to your colleagues and the customers you communicate with. It contains your photo and basic information, including your job title and contact information.
Ans: Salesforce includes many options for setting up, managing, and customizing your organization. You'll often use the Settings menu as a Salesforce administrator or developer.
Ans: The frequently asked questions about popups, buttons, links, and other display elements on Salesforce pages.
Ans: Tips to help you become a fast and productive Salesforce user from day one.
Ans: Detail pages display details about a record, including details about a specific account. Navigate to your account homepage and click on your account name. The account details displayed depend on how the administrator configured his page layout and the user rights for this account.
Record pages look different in Salesforce Classic and Lightning Experience. There are two default views on the record page in Lightning Experience.
Account detail pages in Lightning Experience and Salesforce Classic typically include the following sections and elements. You can add and view comments on records.
Step 1: Profile picture
Step 2: Links to social networks if available.
Step 3: Feeds where you can add and view comments on records.
Step 4: Detailed information about account records.
Step 5: Related records.
Ans: Not all Lightning Experience features are present in the Salesforce mobile app. Consider these differences.

Image - Salesforce Lightning Experience in IOS and Mobile Apps
Ans: Use the global search at the top of the page to search for records. Filter and sort search results, scan record previews, and related quick links with scan to find what is needed quickly and can also complete tasks directly from the results.
1. After clicking the search box, the instant results drop-down list shows shortcuts to recent items. Select one to go directly to the record.
2. The list of possible matches and search options updates when typed.
3. The Instant Results drop-down list also allows :
4. If a record you are looking for is not found, press Enter to see the full search results. The Top Results page shows the best matches for the objects used often. This general overview makes it easy to find what you need. To view results for a specific object, click the object's name in the sidebar. Select more if the required item does not appear in the search results. Searchable objects are listed alphabetically.
Ans:
1. Add your search terms in the global search box at the top of the page.
You can click the menu on the left of the global search box and select Chatter. Selecting Chatter limits results to matches in the feed only. You can skip steps if you restrict your search from the beginning.
2. Click Chatter on the search results page to see posts from all business feeds that match the search term.
Ans: Global Search in Lightning Experience and Salesforce Classic use the same search index, so always search for the same data. Instant results show the same recently accessed records. Search scopes (lists of most frequently used objects) affect search results, but some standard objects are not available in Lightning Experience. One may not always see the same search results. Finally, the global search interface differs between these experiences, so there are visual and navigational differences to consider.
Ans: Your Salesforce Chatter profile describes who you are to your colleagues and all the customers you communicate with. It contains a photo and primary job title, and contact information.

Image - Salesforce Chatter
Set up your Chatter profile as soon as you start using Salesforce and update it often.
Ans: Salesforce includes many options for setting up, managing, and customizing your organization. Salesforce administrators or developers often use the settings menu. All setup options are available in the setup menu. How you access the settings menu depends on which Salesforce experience you're using and your organization's user interface settings.
Look at the top of the Salesforce page.
Enter the name of the desired setup page, record, or object in the quick find box and select the appropriate page from the menu.
Hope you’ve understood the type of Salesforce interview questions being asked and their expected answers. If you're new to Salesforce or an experienced Salesforce administrator who just needs a quick refresher on some basic functionalities, this post will be highly beneficial! Or you can also get in touch with our online Salesforce training experts today!
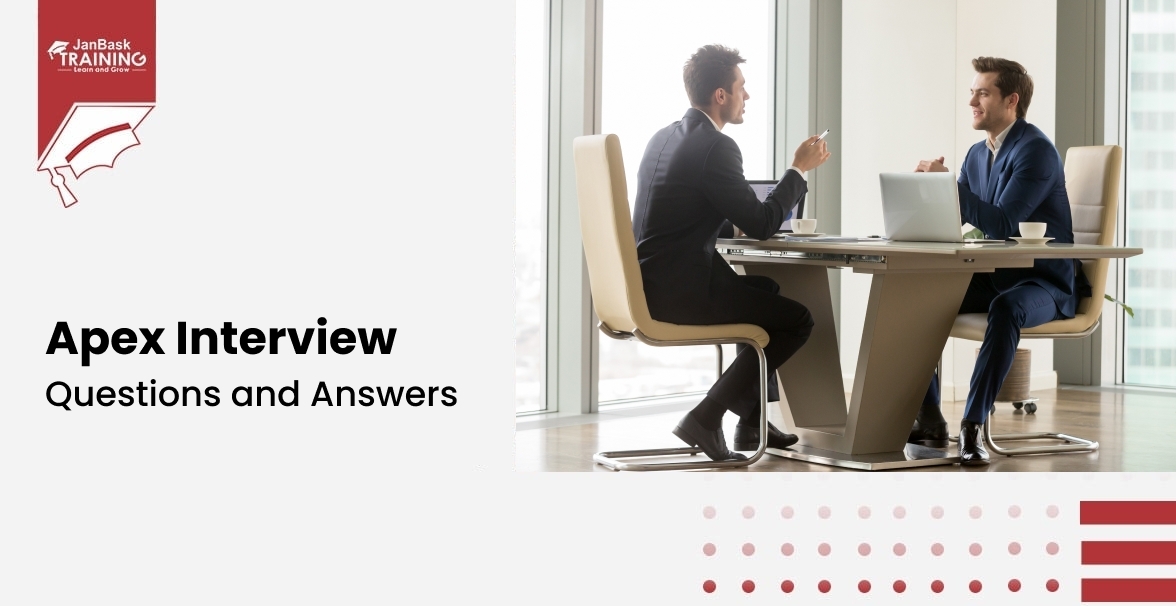
Must-Know Salesforce Apex Interview Questions and Answers
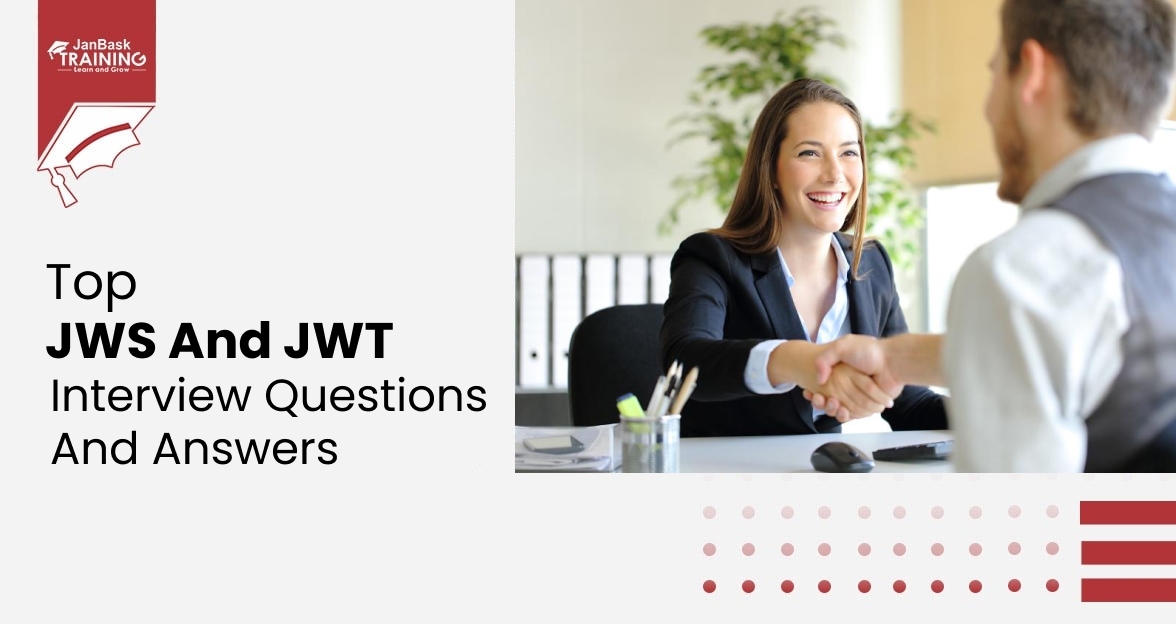
Top JWS and JWT Interview Questions and Answers
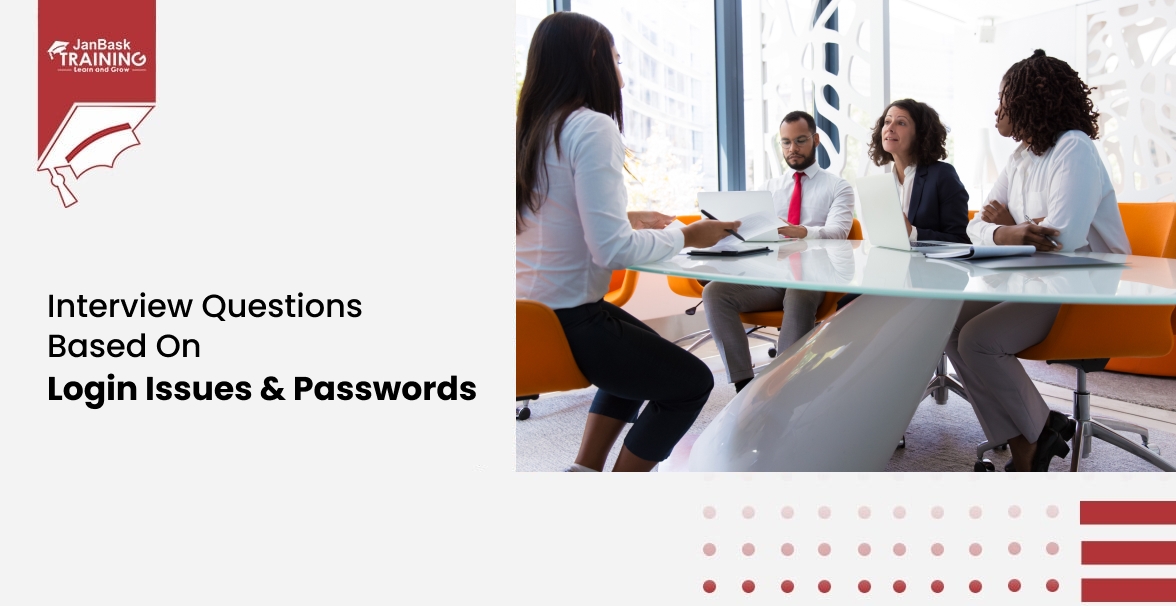
Interview Questions Based On Login Issues & Passwords
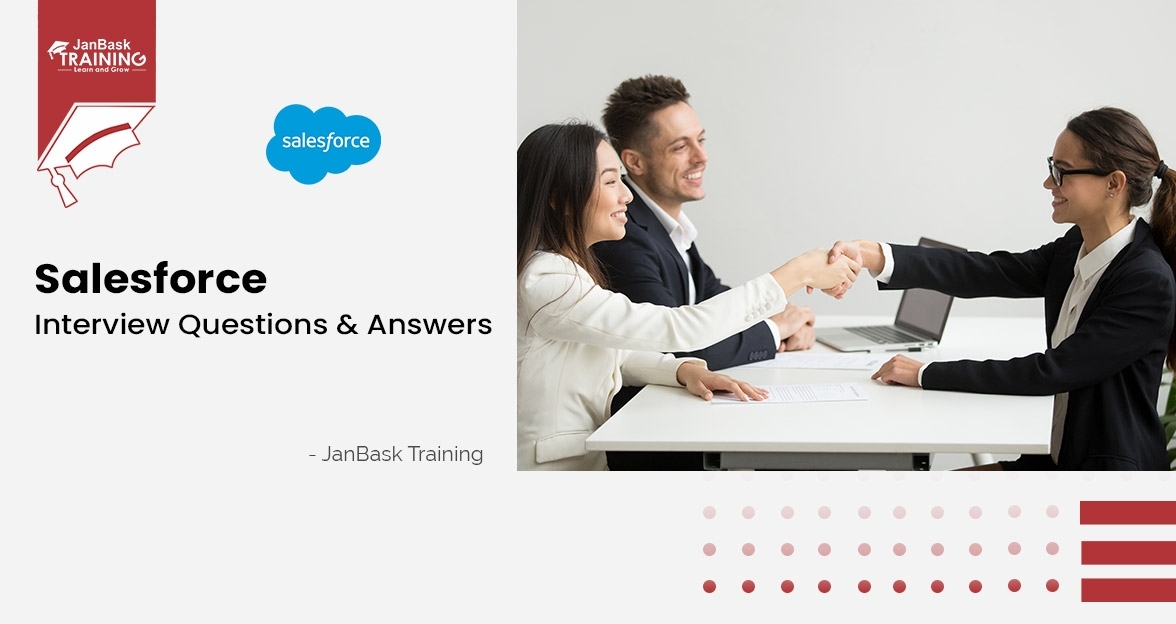
Top Salesforce Interview Questions and Answers

Cyber Security

QA

Salesforce

Business Analyst

MS SQL Server

Data Science

DevOps

Hadoop

Python

Artificial Intelligence

Machine Learning

Tableau
Download Syllabus
Get Complete Course Syllabus
Enroll For Demo Class
It will take less than a minute
Tutorials
Interviews
You must be logged in to post a comment