 Grab Deal : Flat 30% off on live classes + 2 free self-paced courses - SCHEDULE CALL
Grab Deal : Flat 30% off on live classes + 2 free self-paced courses - SCHEDULE CALL

 Grab Deal : Flat 30% off on live classes + 2 free self-paced courses - SCHEDULE CALL
Grab Deal : Flat 30% off on live classes + 2 free self-paced courses - SCHEDULE CALL

Navigating the intricacies of Pro Tableau fundamentals is critical to acing your interviews and excelling in advanced data visualization. This blog compiles expert responses to essential interview questions, offering valuable insights to guide you on your path to success.
Join us as we delve into the core of Pro Tableau, empowering you for a confident and accomplished journey in this dynamic field.
Ans: You have a few options. Right-click on the data connection in the data window and choose "View Data," or click on "Data" in the top navigation, hover over the data connection, and select "View Data."
Another way is to click on the first tab at the bottom of the worksheet view. This gives you a snapshot of the data, helping you understand the available data types, identify null values, and pinpoint fields crucial for analyzing your measures.
Ans: In Tableau, a measure, as per the Knowledge Base, is a field considered a dependent variable. This means one or more dimensions influence its value. Tableau categorizes any field with numeric (quantitative) information as a measure.
Ans: Both the Label and Tooltip Marks Cards add written information to a view. The key distinction lies in where this information is displayed. Anything added as a label appears directly on the view, whereas information added to tooltips becomes visible only when an end-user hovers over marks on the view.
This distinction holds significance during Tableau authoring. For instance, if your visualization will be printed or copied as a screenshot, adding information to Labels ensures its visibility on the view. Conversely, if your end users will be interacting with Tableau, you can save on-screen real estate by delivering information through tooltips.
Ans: Filters in Tableau can serve different purposes – from being a permanent fixture with unchanging criteria to offering flexibility for adjustments. If you want a filter to be easily manipulated, click on it from the Filters Shelf and select "Show Filter," and it will appear in the upper-right corner of the view.
If the default format doesn't suit you, click the down arrow in the filter's upper-right corner and customize it. Dimension filters offer seven different formats, while measure filters provide three options for you to choose from.
Ans: Despite the suggestion to prepare data thoroughly before bringing it into Tableau, calculated fields play a crucial role for several reasons:
Ans: Understanding aggregation is vital when creating calculated fields. Consider this: a calculated field for SUM([Profit]) / SUM([Sales]) delivers a different result than [Profit] / [Sales], even though both formulas are valid.
Suppose you omit the aggregation within the calculated field. In that case, Tableau computes the equation for every record in your analysis, aggregating the answers for all rows when the calculated field is incorporated into the view. Quality checking calculated fields is paramount to ensure expected results before integrating these new measures into your work.
Ans: Tableau offers a range of preset calculations, such as running total, difference, percent difference, percent of total, moving average, and more, allowing you to manipulate numbers on a view. These are termed table calculations because they derive results from a virtual table containing only the numbers visible on the view. The benefits of table calculations include:
Ans: Tableau provides a setting where you can specify the height and width of the dashboard in pixels. You have the flexibility to choose from various preset size options or set a specific size according to your preferences.
Opting for the Automatic option causes the dashboard to dynamically adjust and fill all available space on its displayed screen, resizing individual components accordingly. However, it's important to note that while this option may seem appealing, it lacks true responsiveness, and the display outcome can be somewhat unpredictable.
Ans: Adding a worksheet to a dashboard is a simple process. Left-click and drag the worksheet name from the left navigation to the dashboard. As you drag new objects onto the view, gray shading indicates where the object will be placed.
If needed, you can adjust the placement of an object even after it's added by hovering over it and then dragging and dropping the gray icon that appears at the top-middle of the object.
Ans: If you've crafted a dashboard in Tableau Desktop and wish to share it offline, you can package the workbook. Navigate to File in the top navigation and select Export Packaged Workbook.
This action bundles the data along with instructions for visualizing it. Anyone with Tableau Desktop or Tableau Reader can then open the File and engage with the visualizations you've designed. It's important to note that packaged workbooks don't automatically update, so the data within the workbook reflects the state at the time of the last update.
Ans: If you've created a dashboard in Tableau Desktop or Tableau Public and want to make it accessible to a broader audience, you can publish it online. While this might not be suitable for sensitive business data, it's an ideal solution for distributing your dashboard widely.
To publish a dashboard from Tableau Desktop to Tableau Public, go to Server, hover over Tableau Public, and select Save to Tableau Public As. This process facilitates sharing your dashboard with the widest possible audience.
Ans: Tableau provides options to distribute your workbooks privately, either on-premise using Tableau Server or in the cloud with Tableau Online. Tableau Server involves incremental licenses for both you and your end users, making it a highly scalable solution for disseminating business-related workbooks.
The process of publishing to Tableau Server is akin to publishing to Tableau Public but with additional options. These include selecting the location within the Tableau Server to publish the workbook, defining permissions for viewing and interaction, and specifying data update schedules.
To publish a workbook to Tableau Server, go to Server in the top navigation and choose Publish Workbook. Tableau Online follows a similar process, but Tableau hosts it in the cloud.
Ans: In Tableau, dashboard elements can be either tiled or floating. Tiled elements fill all available space in their respective tiles, offering automatic resizing. On the other hand, floating elements provide precise control over size and location on the dashboard.
The choice between these layouts depends on your specific use case, each with pros and cons. Many Tableau users lean towards the automatic resizing convenience a tiled layout offers.
Ans: While individual worksheets in Tableau can unveil valuable insights, there are occasions where consolidating them into a single dashboard proves beneficial.
Bringing diverse visualizations together allows both you and your audience to analyze different aspects of the data in each other's context. This holistic approach offers a more intuitive experience compared to examining visualizations in isolation.
Ans: Tableau's level of detail expressions (LODs) empowers you to modify the most granular level at which an analysis occurs. In scenarios like AVG(Sales) by State, the dimension used to break down the measure and the aggregation of the measure are integral.
Before Tableau version 9.0, and without inventive workarounds like duplicating a data source or employing table calculations, you were confined to a uniform level of detail for an entire view. With the ability to adjust the level of detail for specific measures, you can now compare and contrast numbers at different granularities within the same chart.
Data Science Training - Using R and Python

Tableau is a vital tool for any data professional, and we can see that Pro Tableau Fundamentals is designed to ensure that students come to the table with strong skills. Our in-depth look at Tableau's capabilities, combined with professional insights from the interviews, are designed to serve as your recipe for success. Whenever you encounter a new domain to be analyzed, you must keep updated with the latest Tableau functions and methods, whether you are an experienced analyst or a budding rookie.
To propel your skills further, explore the transformative courses at JanBask Training. Your journey toward mastery in Pro Tableau is just beginning!
Embrace the opportunities and stride confidently into a future of advanced data visualization.

Statistics Interview Question and Answers
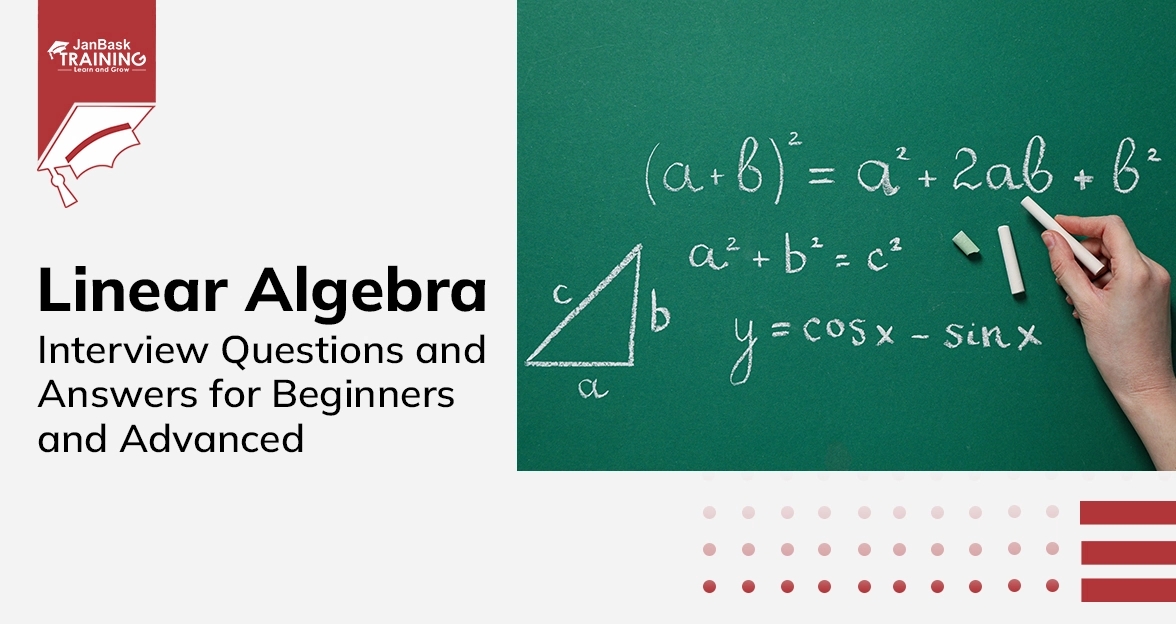

Data Warehouse Interview Question And Answers in 2024

Cyber Security

QA

Salesforce

Business Analyst

MS SQL Server

Data Science

DevOps

Hadoop

Python

Artificial Intelligence

Machine Learning

Tableau
Download Syllabus
Get Complete Course Syllabus
Enroll For Demo Class
It will take less than a minute
Tutorials
Interviews
You must be logged in to post a comment