 Grab Deal : Upto 30% off on live classes + 2 free self-paced courses - SCHEDULE CALL
Grab Deal : Upto 30% off on live classes + 2 free self-paced courses - SCHEDULE CALL

 Grab Deal : Upto 30% off on live classes + 2 free self-paced courses - SCHEDULE CALL
Grab Deal : Upto 30% off on live classes + 2 free self-paced courses - SCHEDULE CALL

Backing up data is crucial in cybersecurity to safeguard against data loss. Regular backups, whether local or cloud, act as a safety net. In case of cyber threats or accidents, like ransomware or hardware failure, backups ensure valuable information can be restored. This proactive approach minimizes the impact of potential data breaches, providing a reliable means to recover and maintain business continuity.
Read on if you need helpful questions and answers on backing up data for your cybersecurity interview.
A: A full backup encompasses a comprehensive duplication of all data within a designated backup set, such as files from a specific location or an entire system volume. This backup option facilitates swift and straightforward restoration of all files from the backup set, ensuring efficiency in data recovery.
However, storing all data in a single backup demands more storage space, particularly when maintaining multiple backups. Additionally, creating full backups is time-consuming compared to other backup methods, although it ensures thorough data preservation.
A: Differential backups store only the data that has changed since the last full backup, allowing for more frequent backup intervals. Schedule them regularly, like weekly if monthly full backups are performed. However, to manage their size, it's essential to maintain a consistent schedule of full backups.
Differential backups occupy substantial storage space, accumulating data changes from the initial full backup, necessitating periodic full backups. Only complete differential backups help complete data recovery, underscoring the importance of a comprehensive backup strategy.
A: Incremental backups capture changes since the last backup, be it full, differential, or incremental, consuming minimal storage and time. If monthly full and weekly differential backups are in place, daily incremental backups ensure comprehensive data coverage.
However, restoring files from multiple incremental backups can be complex, requiring individual file retrieval from each backup point. In contrast, a differential backup demands only the most recent differential and full backup for a complete restoration, highlighting the simplicity and space efficiency trade-offs within backup strategies.
A: Creating backups regularly is crucial to ensure the availability of up-to-date data. Tailoring a backup schedule to your specific needs and circumstances is essential. Full backups should be less frequent than differential or incremental backups due to their resource-intensive nature. Differential or incremental backups offer more flexibility, allowing for more frequent backups and reducing the risk of failure.
Starting with a monthly full backup for critical data is recommended, with adjustments made as necessary. The choice of backup software influences scheduling options, with some offering various functionalities, including differential, incremental, and full backups, while others may have limited features. Operating systems often provide built-in backup solutions, which might suffice depending on your requirements, but paid solutions are also available for more comprehensive backup needs.
A: Maintaining both onsite and offsite backups is prudent, considering the criticality of the data. Onsite backups reside in the exact location of the original data, while offsite backups offer a crucial layer of protection by storing data away from the primary location. This dual approach ensures data redundancy, which is vital in scenarios where onsite backups and original data face destruction.
Offsite backups, often kept offline or in a secure location like a fireproof safe, become a crucial recovery option. However, managing offsite backups introduces additional administrative tasks, requiring scheduled removal from the premises to enhance emergency recovery options. Careful consideration of storage methods, including cloud solutions, is essential, balancing convenience with security risks.
A: Choosing the proper storage for your backup strategy is crucial, considering availability and security. While onboard device backups lack utility if the device is lost or damaged, external hard drives provide a cost-effective solution for onsite and offsite backups. Easily acquired in various capacities, they enhance data protection.
Alternatively, a Network-Attached Storage (NAS) device connecting to your network offers high capacity, redundancy, and automation features. Although more expensive and requiring administration, NAS provides superior performance and reliability compared to standalone external drives. Balancing cost, convenience, and features ensures an effective and resilient backup storage solution.
A: Selecting a storage solution for backups should align with your specific needs. Full-disk backups demand substantial space, especially for computers with 1TB or more internal storage. A modest external hard drive suffices initially for critical personal files, with scalability as needs grow.
The choice depends on factors like the operating system, endpoint (physical or virtual), and the volume of data in your backup set. Operating systems often provide built-in backup solutions with varying features. Deciding on the optimal solution involves evaluating your backup requirements and adapting storage choices accordingly, whether starting small and upgrading over time or leveraging built-in options provided by the operating system
A: Apple devices offer a built-in backup solution called Time Machine, accessible through System Settings. Time Machine allows data backup to an external drive directly connected to the computer or network-attached storage. Network storage options include Apple Airport Time Capsule, Airport Extreme base station, a shared Mac, or a dedicated NAS device supporting Time Machine over SMB.
Utilizing existing network resources is recommended, but if unavailable, external drives offer a simple and economical backup solution. Upon connecting a high-capacity drive to the Apple device, users are prompted to use it for Time Machine backups or manually select a backup disk through the system settings.
A: The Time Machine operates on predefined schedules, capturing 24-hour snapshots of data with daily backups for a month and weekly backups until storage capacity is reached. When space is exhausted, older backups are replaced. The automatic backup feature can be enabled in Time Machine settings.
The customization options for selecting data to back up are limited, with the default encompassing the entire device, including system files, applications, accounts, preferences, emails, music, photos, movies, and documents. Users can exclude specific items by accessing the "Options" menu in Time Machine settings.
A: The recommended backup utility for Ubuntu is Duplicity, a versatile command-line tool. To install Duplicity, use the following command:
|
$ sudo apt install duplicity |
Confirm the successful installation by executing the following:
|
$ Duplicity -h |
This displays the help file with various commands and options. Duplicity supports full and incremental backups to local storage, external drives, or network locations. Users can explore backup, restore, verify, cleanup, and more options. Familiarizing oneself with the available configurations ensures effective utilization of this robust backup tool in Ubuntu.
A: To create network backups using Duplicity in Ubuntu, utilize the built-in rsync functionality with the following command (assuming SSH key authentication):
|
$ duplicity /home/user rsync://user@server_ip//path/to/folder/ |
Saving backups to a network location is safer than saving them to local folders due to the risks associated with local storage, like potential unavailability or unauthorized access. The provided command establishes secure communication between local and remote endpoints using SSH key authentication.
Schedule regular backups using Crontab, specifying when Duplicity should run. In the example, backups are scheduled daily at midnight, with an incremental backup and a monthly full backup forced at 2 AM on the first day of the month.
A: To restore backups with Duplicity, use the following command:
|
$ duplicity restore file:///tmp/ /home/user/backup_folder_name/ |
This command restores all files from the backup set to the specified location. For restoring specific files or folders, utilize options like:
|
$ duplicity -t 3D --file-to-restore /home/user/Documents/test.txt \ file:///tmp/ /home/user/Documents/restored_file |
In this example, the command restores the version of "test.txt" from three days ago, specifying the source path, target path, and other parameters as needed. Adjustments can be made to tailor the restoration process to specific file or folder requirements.
A: While Google Drive and Dropbox offer secondary copies of local data in the cloud, maintaining version history, they need to be more accurate backups. Designed for collaboration, they lack features, granular control, and cost-effectiveness associated with dedicated cloud backup solutions. Services like Backblaze and Carbonite are designed explicitly for data backup, encrypt data locally, and provide automatic backups via client applications.
Backblaze focuses on file backup, while Carbonite can back up entire computers. Both ensure data encryption at rest and in transit, offering comprehensive solutions for Mac, Windows, and Linux users. Dedicated cloud backup solutions generally offer enhanced features, control, and cost efficiency compared to general cloud storage services.
A: Carbonite stands out as a backup provider capable of restoring an entire computer in the event of catastrophic failure, making it ideal for extreme cases like ransomware attacks. This includes restoring critical files and operating system settings and configurations. Carbonite offers tiered pricing plans to cater to specific needs, ensuring flexibility in coverage.
Like Backblaze, Carbonite encrypts all locally backed-up data, employs SSL for secure transmission to its servers, and encrypts data on its servers. Depending on the chosen plan, Carbonite sometimes supports external hard drive backups and provides unlimited cloud storage. It retains backed-up files indefinitely and preserves file versions beyond 30 days, offering a robust and comprehensive backup solution.
A: Virtual machine snapshots are copies of a virtual machine captured at a specific time, encompassing its power state, virtual memory, and virtual complex disk contents. Virtual machines offer the advantage of creating snapshots, providing a safety net when implementing significant changes.
Before making modifications, creating a snapshot serves as a precautionary measure. If the changes lead to issues or render the virtual machine unusable, reverting to the snapshot restores the machine to its known exemplary configuration. This functionality is a practical and effective "undo button," allowing users to navigate changes in a virtualized environment confidently.
Cyber Security Training & Certification

Backing up data is crucial for cybersecurity, safeguarding against cyber threats. JanBask Training offers cybersecurity courses that empower you with skills to protect data, understand vulnerabilities, and implement robust backup strategies. Learn to defend against cyber threats and ensure the resilience of your digital assets, which will help you ace your cybersecurity interview.
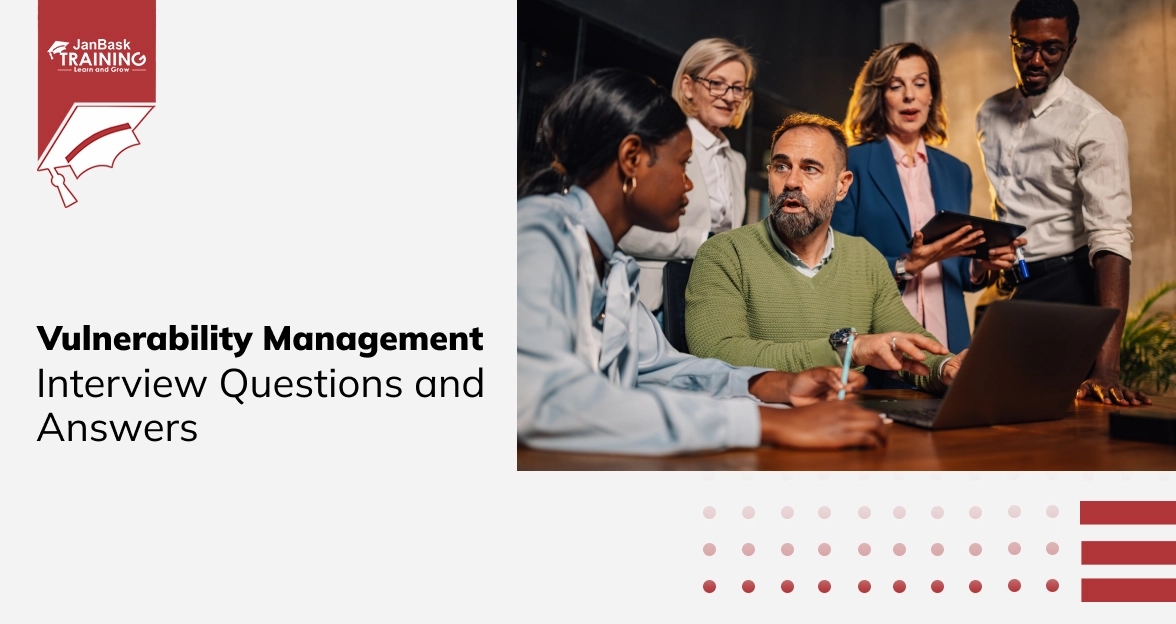
Vulnerability Management Interview Questions and Answers
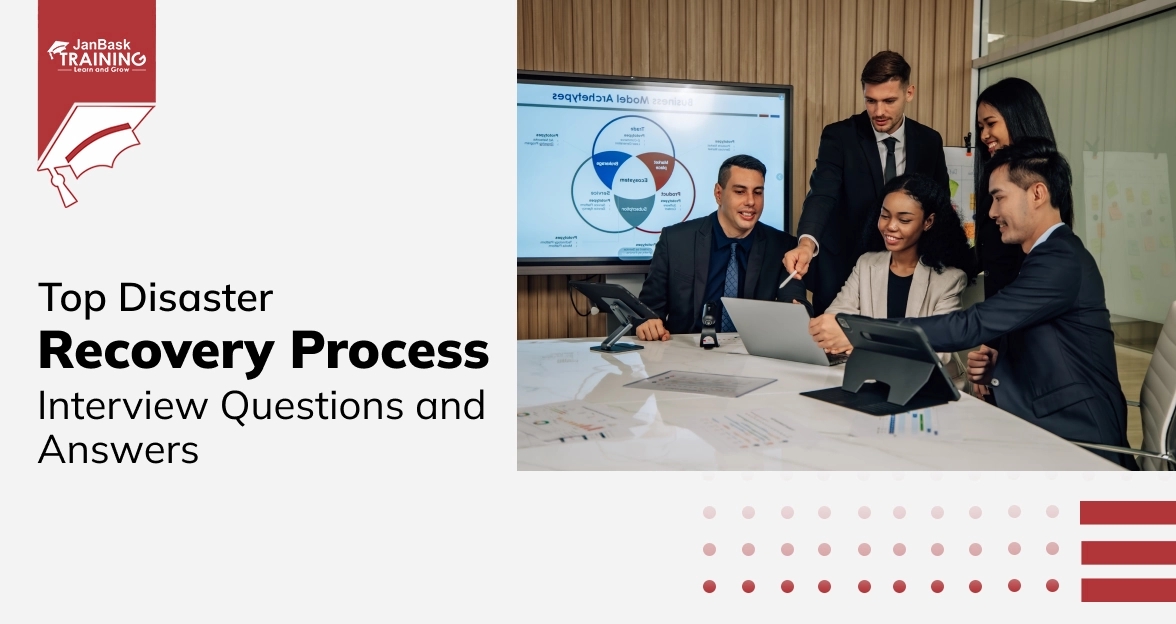
Top Disaster Recovery Process Interview Questions and Answers
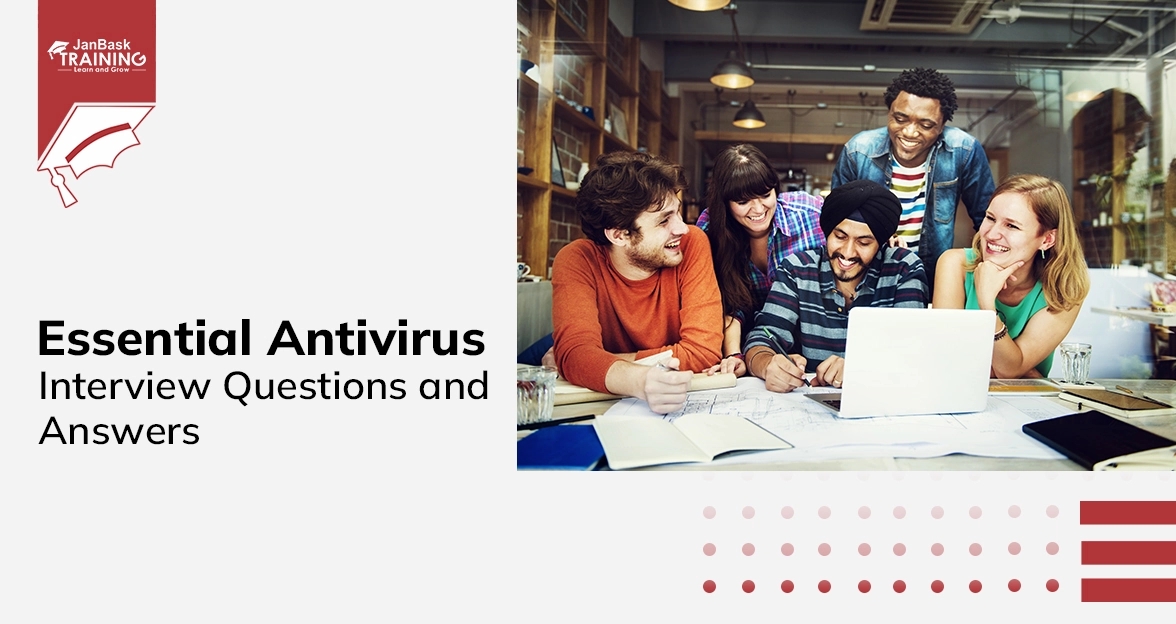
Essential Antivirus Interview Questions and Answers
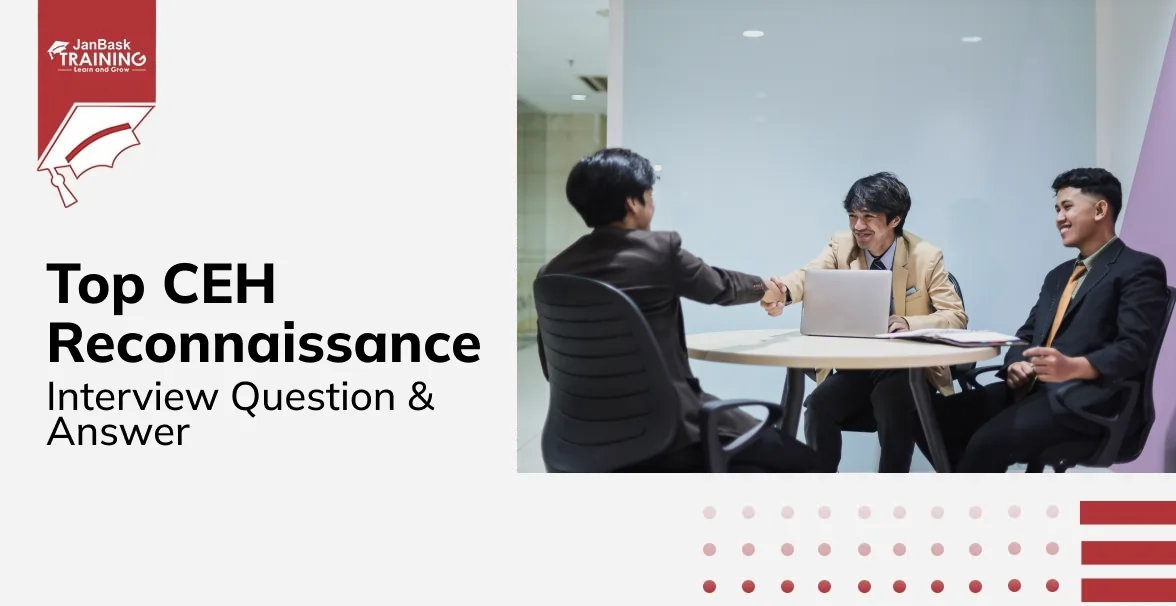
CEH Reconnaissance Interview Questions & Answers

Cyber Security

QA

Salesforce

Business Analyst

MS SQL Server

Data Science

DevOps

Hadoop

Python

Artificial Intelligence

Machine Learning

Tableau
Download Syllabus
Get Complete Course Syllabus
Enroll For Demo Class
It will take less than a minute
Tutorials
Interviews
You must be logged in to post a comment