 Grab Deal : Upto 30% off on live classes + 2 free self-paced courses - SCHEDULE CALL
Grab Deal : Upto 30% off on live classes + 2 free self-paced courses - SCHEDULE CALL

 Grab Deal : Upto 30% off on live classes + 2 free self-paced courses - SCHEDULE CALL
Grab Deal : Upto 30% off on live classes + 2 free self-paced courses - SCHEDULE CALL

Blocking internet advertisements is crucial for cybersecurity, preventing potential threats hidden in ads. By using ad-blockers like Pi-Hole, you safeguard your online activities, reduce the risk of malware infections, and enhance overall digital security. These tools improve user experience and serve as a proactive defense against cyber threats, creating a safer and more secure online environment.
Explore our curated collection of questions and answers on blocking internet advertisements that will help you ace your cybersecurity interview.
A: To make clients use the Pi-Hole server as their DNS server, configure your DHCP server or router to push the DNS settings to internet devices. Alternatively, you can manually configure each endpoint's internal network settings. However, directing all devices through the Pi-Hole server yields the best user experience, enhanced control over network traffic, and early issue identification. This approach allows the server to cache more websites, resulting in faster browsing to frequently visited sites for all users.
A: Browser extensions, often called add-ons, are external software additions that significantly improve a browser's functionality. A notable example is Adblock Plus, which is compatible with most browsers and intercepts advertisements before displaying them despite downloading the ads to your device. However, some websites detect the use of such extensions and may alter their content or restrict access until the extension is disabled or the site is allowed for ad display.
A: Chrome's ad blocker, designed to enhance user experience, hides ads on websites with excessive or intrusive ads, including those with disruptive elements like flashing or noise. It also blocks ads on sites that restrict content behind a paywall, revealing the content only when ads are allowed or a fee is paid.
Users can control the ad blocker by accessing Chrome settings, navigating to "Site Settings" and then "Ads," where they can activate or deactivate the ad blocker and create an allowlist. Chrome's incognito mode also safeguards privacy by not saving personal information, browsing history, or internet searches, providing a more secure online experience. To open an incognito window, users can click the More icon, select "New Private Window," and browse privately.
A: Firefox's Private Browsing windows block ads and prevent tracking content, including videos and media on web pages. Users can click the More icon to open a new Private window and select "New Private Window."
Users can customize settings by accessing Preferences, then Privacy & Security for enhanced privacy in all Firefox windows. They can choose Enhanced Tracking Protection levels, configure cookie settings to delete on browser exit, set browsing history never to be remembered, and manage permissions for devices like the webcam and microphone.
A: Brave, a newer browser built on Google's Chromium, shares features with Chrome, making it compatible with Chrome extensions. Its standout feature is the commitment to providing a private, tracker- and ad-free experience. Brave's aggressive ad-blocking saves time and bandwidth and reduces battery usage. Unlike other browsers, Brave offers granular control over security and privacy settings.
Users can access these settings easily by clicking the More icon, selecting "Settings," and then "Shields." Options include adjusting Trackers & Ads Blocking, enabling HTTPS upgrades, choosing Cookie Blocking preferences, and setting Fingerprinting blocking levels. Users are encouraged to experiment with these settings, including social media blocking, to find a personalized combination
A: Most modern browsers come equipped with built-in ad-blocking features that target various forms of intrusive technologies. By default, these browsers block social media trackers, cookies, fingerprinters, and crypto miners. Social media trackers hinder sites like Facebook, Twitter, and LinkedIn from monitoring your browsing activity.
Cookies storing user data can leak private information across different sites. Fingerprinters identify users based on browsing habits, enabling advertisers to track activity. Cryptominers, often considered malware, use your computer's resources to mine cryptocurrency, potentially causing system instability. Blocking these technologies enhances browsing security and performance.
A: While browser extensions and built-in tools effectively block ads on a single device, managing settings across multiple devices can be cumbersome, and some websites can thwart browser extensions. Blocking ads at the DNS level addresses these challenges.
The Domain Name System (DNS) facilitates communication between your computer (or browser) and internet websites by translating user-friendly URLs (e.g., www.facebook.com) into IP addresses.
Acting like a postal service, DNS allows internet traffic to flow to specific addresses (or servers) without users needing to remember the exact IP address. Blocking ads at the DNS level provides a more comprehensive solution for an improved browsing experience.
A: Certainly! The Pi-Hole navigation dashboard includes:
Query Log: A searchable history of browser requests passing through the Pi-Hole proxy server.
Long-term Data: An extensive history of proxy server requests filterable by date ranges.
Allowlist: Allows access to websites blocked by Pi-Hole by default.
Blacklist: Enables explicit blocking of domains not blocked by default.
Disable: Temporarily disables the proxy.
Tools: Used for debugging, updating blocklists, and reviewing backend proxy logs.
Network: Displays connected clients, aiding in identifying endpoints using or bypassing the proxy.
Settings (System): Contains proxy settings, critical information, and server control options.
Settings (DNS): Modifies authoritative DNS servers and network interface settings.
Settings (DHCP): Enables Pi-Hole as a DHCP server if desired.
Settings (Privacy): Adjusts privacy levels in query reporting.
Settings (Teleporter): Imports or exports Pi-Hole settings to/from another server.
A: To configure DNS settings on pfSense for Pi-Hole, you can either set it per client in the static IP addressing settings or direct all DNS requests through Pi-Hole by entering its IP address on the Services > DHCP Server page. For specific endpoints:
Browse to Services > DHCP Server on your pfSense appliance.
Locate the Static Mapping for the relevant endpoint in the DHCP Static Mappings table.
Click the Edit icon for that endpoint.
Enter the Pi-Hole server's IP address in the DNS box.
Save and apply changes.
After configuring, test ad-blocking capability using a website like https://canyoublockit.com/. If ads persist, review settings and check the Pi-Hole dashboard to ensure DNS queries pass through the server.
A: To configure DNS settings for specific endpoints using Pi-Hole:
Windows:
Open Settings > Network & Internet > Change Adapter Options.
Right-click on the Ethernet Adapter.
Click Properties.
Select Internet Protocol Version 4 (TCP/IPv4) > Properties.
Choose "Use the Following DNS Server Addresses."
Enter the Pi-Hole server's IP address in the Preferred DNS Server box.
Click OK and close all windows.
MacOS:
Open System Preferences > Network.
Select your network adapter (Ethernet or Wi-Fi).
Click Advanced > DNS.
Add the Pi-Hole server's IP address to the DNS servers list.
Click OK > Apply.
Linux:
Open Network Settings.
Click the configuration Cog next to your Wired or Wireless connection.
Select the IPv4 tab.
Enter the Pi-Hole server's IP address in the DNS box.
Click Apply.
This ensures that only specified endpoints use the Pi-Hole server for DNS.
Cyber Security Training & Certification

JanBask Training's cybersecurity courses equip individuals with the knowledge and skills to protect against cyber threats effectively. With expert-led training and hands-on experience, our courses prepare you to navigate the complexities of cybersecurity, ensuring you can implement robust defense strategies in today's digital landscape.
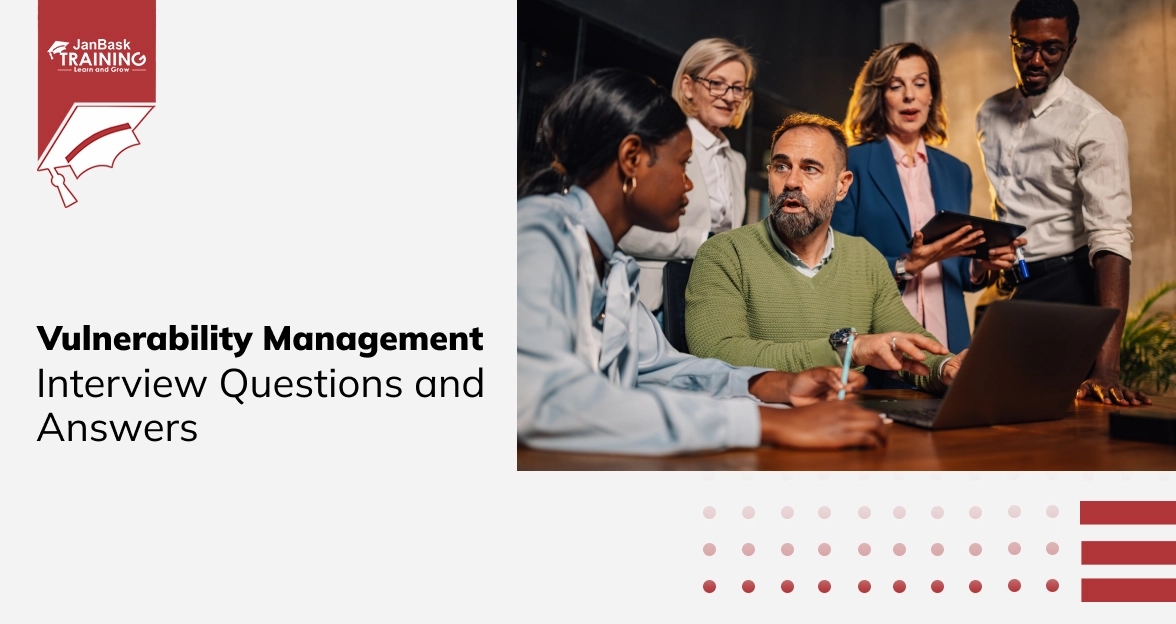
Vulnerability Management Interview Questions and Answers
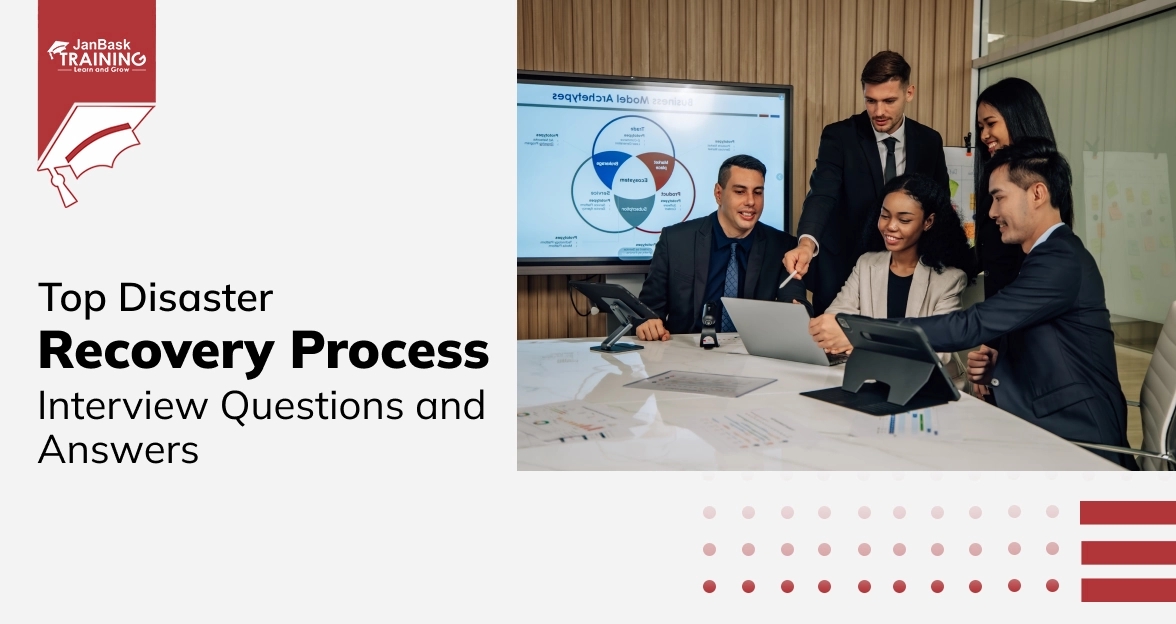
Top Disaster Recovery Process Interview Questions and Answers
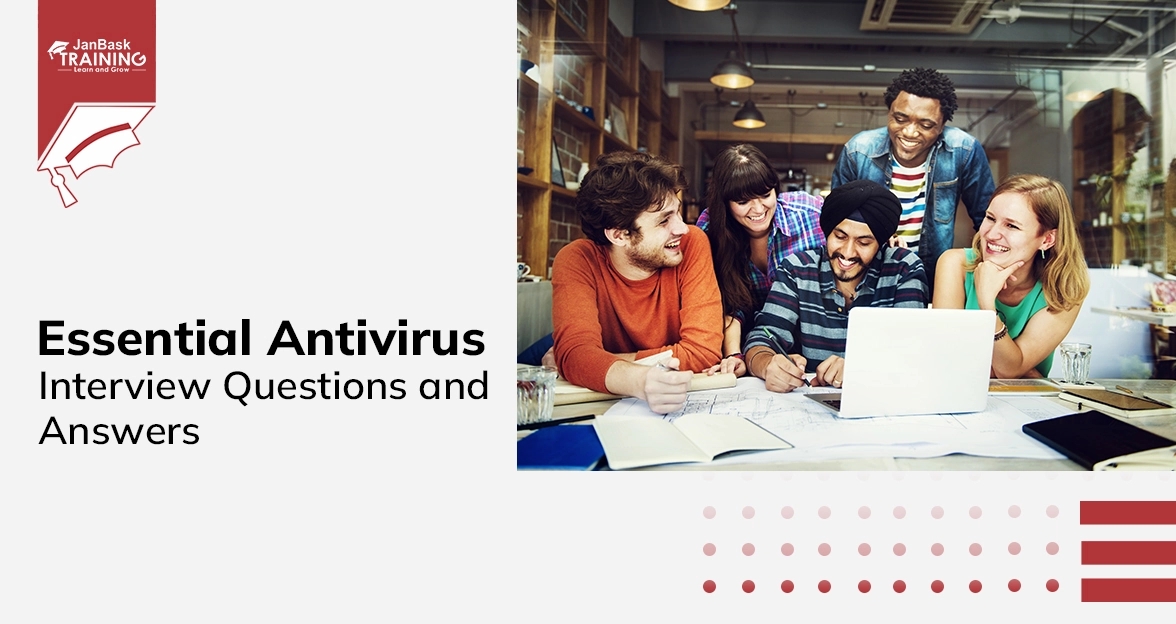
Essential Antivirus Interview Questions and Answers
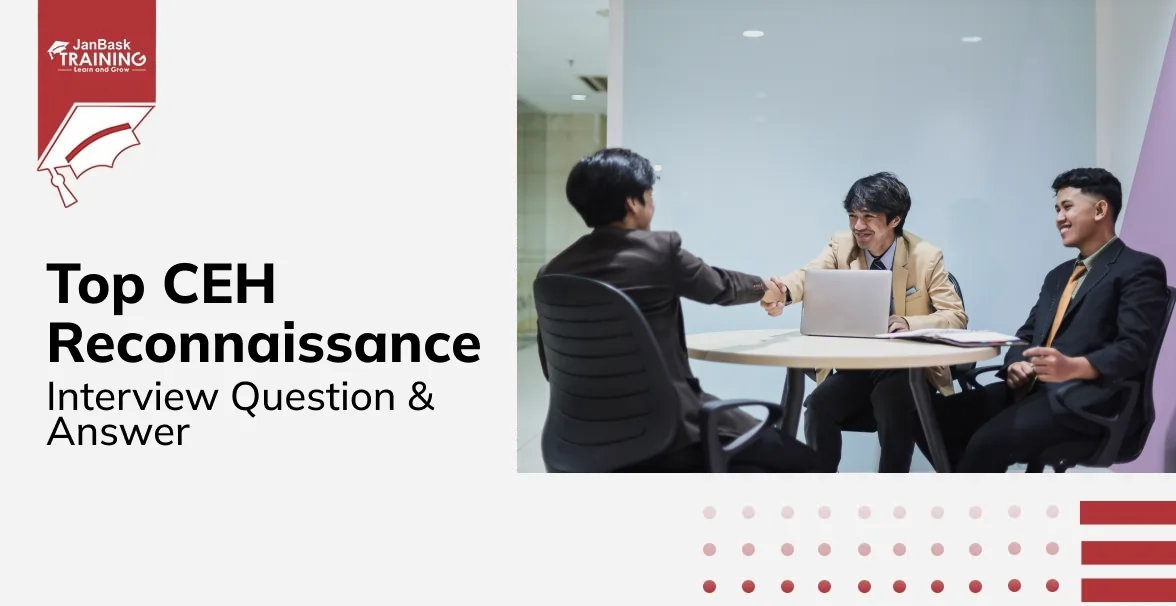
CEH Reconnaissance Interview Questions & Answers

Cyber Security

QA

Salesforce

Business Analyst

MS SQL Server

Data Science

DevOps

Hadoop

Python

Artificial Intelligence

Machine Learning

Tableau
Download Syllabus
Get Complete Course Syllabus
Enroll For Demo Class
It will take less than a minute
Tutorials
Interviews
You must be logged in to post a comment