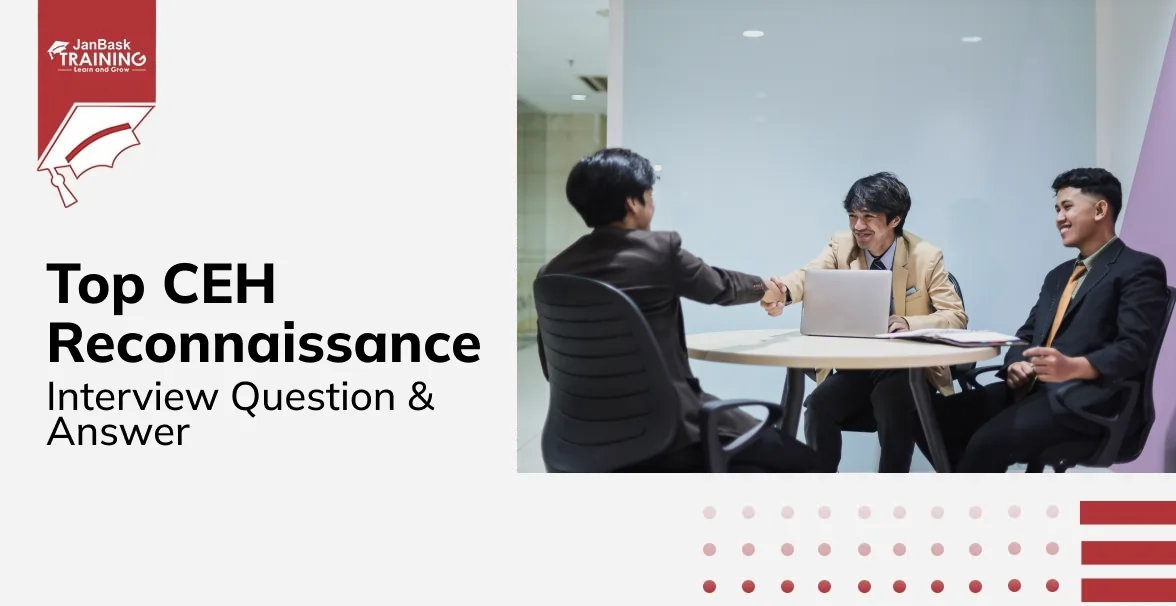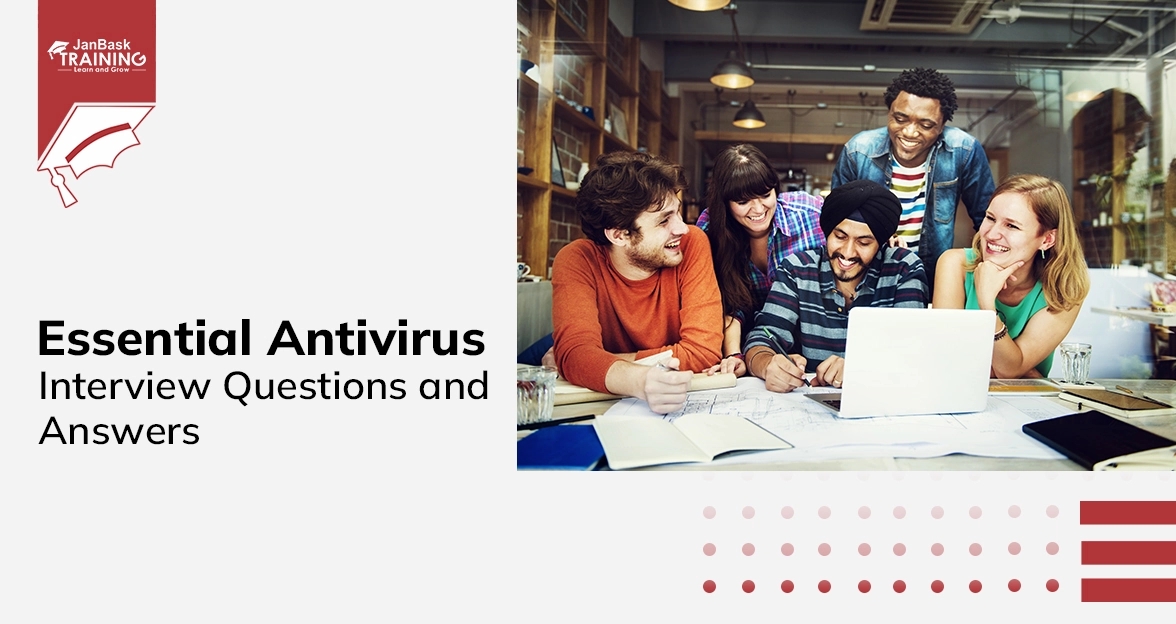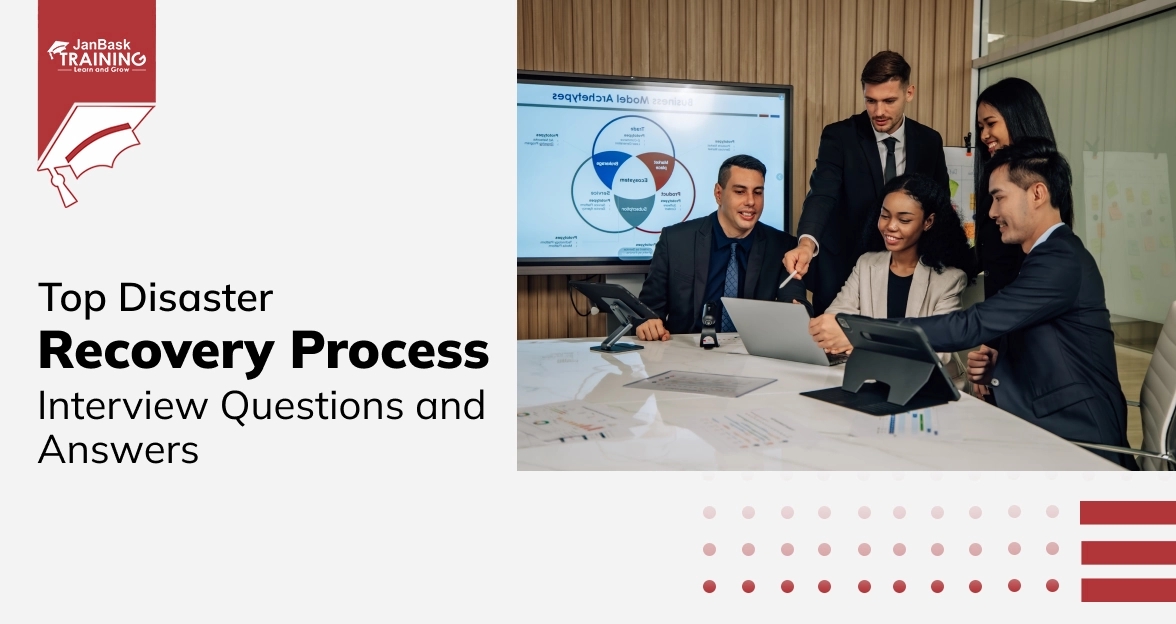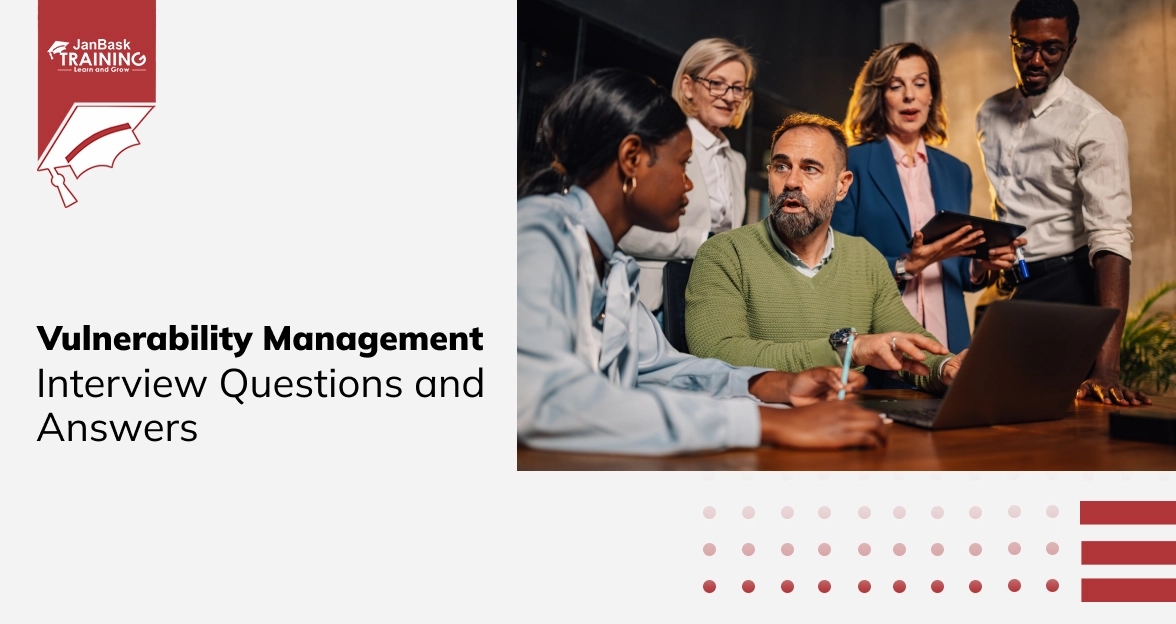Introduction
A Linux system is a versatile and highly customizable operating system known for its security and adaptability. It offers fine-tuned control over the system and applications, making it a preferred choice for various uses. Network mapping in Linux involves creating a visual representation of device relationships and configurations. This map is like a blueprint of your network, helping you troubleshoot issues and bolster Cyber Security. It's essential for identifying vulnerabilities, keeping track of device addresses, and maintaining an organized inventory.
These essential Linux System and Network Map interview questions and answers will help you ace your Cyber Security interview.
Q1: What Distinguishes Rsync from Secure File Transfer Protocol (SFTP) and Secure Copy Protocol (SCP) Regarding File Transfers?
Ans: Rsync stands out from SFTP and SCP due to its unique ability to resume interrupted transfers. Unlike SFTP and SCP, rsync can pause and pick up transfers from the same point, preventing loss of progress when handling large files or directories. This feature ensures efficiency and reliability in file transfers, mainly when interruptions occur, making rsync a preferred choice for seamless and robust data synchronization between systems.
Q2: Why Do People Prefer Linux as an Operating System, and Can You Mention Some Notable Versions of Linux?
Ans: Linux is a popular choice because it's open source and offers high flexibility compared to Windows or macOS. This means precise control over the operating system and applications, ensuring robust endpoint and network security. Noteworthy Linux distributions include Kali Linux, designed for network assessments, and Red Hat Linux, widely used in enterprise settings. Other distributions like Fedora and CentOS, both based on Red Hat, provide diverse options. Exploring these distributions helps users find the Linux version that suits their preferences and needs.
Q3: In a Cloud Deployment, What Is The Default Access Scenario to Linux Terminal, and How Do You Access It in Ubuntu with a Graphical User Interface (Gui)?
Ans: In a cloud deployment, default access often involves the Linux Terminal without a graphical user interface. Upon login, a terminal window is presented. In Ubuntu with a GUI, access the terminal by clicking the Activities menu at the top-left, typing "Terminal," and selecting it. This is similar to searching and opening applications in the Windows Start menu. Despite being an administrator, specific commands may be restricted by default.
Q4: Why Are SSH Key Pairs Considered More Secure than Passwords, and What Is The Role of the Private and Public Keys in the Authentication Process Between a Client Computer and an SSH Server?
Ans: SSH key pairs offer enhanced security compared to passwords due to their cryptographic nature. Like a password, the private key must be kept confidential and identify the client's computer. On the other hand, the public key, which is freely shareable, is provided to the SSH server. The public key decrypts the private key, facilitating authentication between the client and server. This two-part mechanism ensures robust security, as compromising the private key alone is insufficient for unauthorized access, making SSH keys a secure authentication method.
Q5: How Do You Create a Bootable Ubuntu USB Using Etcher, an Open-source Utility on macOs?
Ans: Making a bootable Ubuntu USB on macOS with Etcher is a simple process:
- Download Etcher from https://www.balena.io/etcher/ and install it.
- Plug in a 16GB USB thumb drive (Etcher will format it).
- Open Etcher, click "Flash from File," and choose your Ubuntu ISO.
- Click "Select Target" and choose your USB drive.
- Click "Flash" to create the bootable USB (enter your computer password if prompted).
- The flashing process begins with a progress bar. Once done, you might see a notification about the disk not being readable – eject the USB; don't choose Initialize.
Q6: When Securing Remote Access with SSH, What Settings Should Be Configured to Enhance Security, and Why Is It Recommended to Turn off Password Login and Disallow the Root Account from Logging in Directly via SSH?
Ans: To enhance security when securing remote access with SSH:
- Disable Password Login: This disables password login in favor of SSH keys, eliminating brute-force attacks by continuously guessing passwords.
- Disallow Root Account Login: Preventing root login via SSH is crucial, as it minimizes the risk of attackers gaining complete system access through brute-forcing. This practice aligns with security best practices, safeguarding the system from unauthorized access and potential attacks.
Q7: After Creating a Bootable Ubuntu USB, How Do You Use It to Install Ubuntu on a Computer, and How Can You Change The System's Boot Order?
Ans: To install Ubuntu using the bootable USB:
- Plug the USB into the target computer.
- Boot or reboot the computer.
- Adjust the boot order to prioritize the USB over the internal hard drive.
- Changing the boot order involves interrupting the boot sequence, usually with keys like ESC, F8, F10, or F12. Determine the correct interrupt key for your computer through an internet search. Reboot and press each key until you access the computer's BIOS, which will allow you to set the USB as the primary boot device.
Q8: How Do You Create an SSH Key Pair on the Computer Intended As the SSH Client, and What Are the Default Locations for Saving the Keys on Windows, macOS, and Linux?
Ans: To create an SSH key pair on the SSH client computer:
- Open a terminal window.
- Enter ssh-keygen and press ENTER.
- Press ENTER again to accept the default file for essential storage.
Default Key Storage Locations:
- Windows: C:\Users.ssh\id_rsa
- macOS: /Users//.ssh/id_rsa
- Linux: /home//.ssh/id_rsa
Q9: How Do You Take Snapshots in VMware, and What Is The Process for Creating and Restoring a Snapshot?
Ans: Taking snapshots in VMware is a straightforward process:
- Right-click the desired virtual machine.
- Select "Snapshots4Snapshot."
- Name your snapshot and wait for the process to complete.
To revert to a known-good state:
- Right-click the virtual machine.
- Choose "Snapshots4Restore Snapshot."
- This simple process allows you to create snapshots for your virtual machine, providing a quick and reliable method to revert in case of any issues.
Q10: How Do You Take Snapshots in Virtualbox, and What Steps Are Involved in Creating and Restoring a Snapshot?
Ans: Taking snapshots in VirtualBox involves the following steps:
- Click the menu button (three bullets and three lines) on the VM in the virtual machine panel.
- Select "Snapshots."
- To create a snapshot, click "Take," name your snapshot, click OK, and wait for the process to complete.
- To revert to a snapshot, click the desired snapshot and then click "Restore."
- This process allows for creating and restoring snapshots in VirtualBox, offering a convenient way to manage and safeguard your virtual machine configurations.
Q11: How Do You Set up a Virtual Machine Using Vmware Workstation or Vmware Player on Windows, Specifically for Ubuntu?
Ans: Creating a virtual machine in VMware Workstation or VMware Player for Ubuntu involves several steps:
- Open VMware and click "File" -> "New Virtual Machine."
- Choose "Typical" on the New Virtual Machine screen.
- Select "Installer Disc Image File (iso)" and navigate to your Ubuntu ISO.
- Complete the Easy Install wizard with user details.
- Provide a meaningful name for your VM and choose its location.
- Set the virtual disk size (e.g., 40GB) and choose single-file storage.
- Customize hardware settings: increase RAM (e.g., 4GB), set processors to 1, and choose Bridged mode for a unique IP address.
- Remove unnecessary components like Sound Card and Printer.
- Click "Finish" to complete the setup.
Q12: How Do You Create a Virtual Machine in Virtual-box That Works With Windows Pc and Mac Host Systems, Especially Linux (Ubuntu)?
Ans: Creating a virtual machine in VirtualBox is a straightforward process:
- Open VirtualBox, click "New" at the top.
- Provide a name, select the save location, and choose Linux4Ubuntu (64-bit) as the operating system.
- Adjust RAM to 4GB if your host has sufficient resources.
- Create a new virtual hard disk, select VMDK format, and choose Dynamically Allocated.
- Set the virtual disk size (e.g., 40GB) and click Create.
- In Settings, under System4Motherboard, untick the Floppy checkbox.
- Under System4Storage, select the CD drive and choose your Ubuntu ISO file.
- In Settings4Audio, untick Enable Audio.
- Under Network4Adapter 1, choose Bridged Adapter for a separate IP address.
- Click OK to complete the setup
Q13: How Can You Use Rufus to Create a Bootable Ubuntu Usb on a Windows Computer?
Ans: Creating a bootable Ubuntu USB on Windows using Rufus is a straightforward process:
- Download Rufus from https://rufus.ie/ and run the portable executable.
- Plug a 16GB USB thumb drive (Rufus will format it).
- In Rufus, ensure the correct USB drive is selected in the Device menu.
- Under Boot Selection, choose Disk or ISO Image.
- Click Select and choose your Ubuntu ISO file.
- Accept the default settings and click Start.
- Choose ISO Mode if prompted; click OK.
- Confirm Rufus will format the USB drive and click OK to proceed.
Q14: How Can You Create a Virtual Machine Using VMware Fusion or VMware Fusion Player on MacOS, Particularly for Installing an Operating System?
Ans: Setting up a virtual machine with VMware Fusion or VMware Fusion Player on macOS involves the following steps:
- Open VMware and click "File" -> "New" -> "Continue."
- Drag and drop the ISO file onto the VMware Fusion window or use the "Use Another Disc or Disc Image" button to locate it.
- Complete the Easy Install wizard with user details.
- Ensure the "Make your home folder accessible to the virtual machine" option is unchecked.
- Click "Customize Settings."
- Choose the VM's location and set the virtual disk size (e.g., 40GB).
- In the Processors and Memory menu, increase the RAM to 4GB and set Processors to 1 if your host has sufficient resources.
- Disconnect unnecessary peripherals like sound cards, floppy drives, printers, and cameras.
- Click "Play" to start the VM, initiating the operating system installation process.
Q15:Q 15: How Can You Determine The Address Range Used in a Network, and Why Is Understanding Network Addressing Important in Managing Assets, Creating an Inventory, and Maintaining a Network Map?
Ans: Determining the address range in a network can be achieved by:
- Logging into the router or server and checking the client list or DHCP settings.
- Checking the address of the computer(s) in use.
Understanding network addressing is crucial for effective network management. It enables:
- Keeping track of addresses assigned to specific devices.
- Maintaining an accurate asset inventory and network map.
- Assigning responsibility for or associating users with specific hardware.
- Noting the physical location of particular devices.
- This knowledge aids in efficient network organization, security, and troubleshooting.
Cyber Security Training & Certification
- No cost for a Demo Class
- Industry Expert as your Trainer
- Available as per your schedule
- Customer Support Available
Conclusion
Understanding Linux systems and creating network maps are crucial for fortifying digital defenses. By enrolling in JanBask Training Cyber Security Courses, individuals gain comprehensive knowledge of Linux systems and network mapping techniques. These courses provide hands-on training, equipping learners with practical skills to navigate Linux environments and create effective network maps.
 Grab Deal : Flat 30% off on live classes + 2 free self-paced courses - SCHEDULE CALL
Grab Deal : Flat 30% off on live classes + 2 free self-paced courses - SCHEDULE CALL

 Grab Deal : Flat 30% off on live classes + 2 free self-paced courses - SCHEDULE CALL
Grab Deal : Flat 30% off on live classes + 2 free self-paced courses - SCHEDULE CALL