 Grab Deal : Upto 30% off on live classes + 2 free self-paced courses - SCHEDULE CALL
Grab Deal : Upto 30% off on live classes + 2 free self-paced courses - SCHEDULE CALL

 Grab Deal : Upto 30% off on live classes + 2 free self-paced courses - SCHEDULE CALL
Grab Deal : Upto 30% off on live classes + 2 free self-paced courses - SCHEDULE CALL

Ans: To produce bar and line maps, follow these steps:
Ans: To add an alternate series to a map from the Amounts table, follow these steps:
Ans: To filter and punctuate data in a report, you can use pressing and slicers. Pressing a bar in the Category bar map will stress the Distributors column map to show each distributor's fruit quantity. Slicers are used to filter data in a report. To create a slicer, click on the blank view and select the "Category Drawing" option from the fields section of the field list. Click on "Slicer" under the Design tab, and it will contain filtering buttons for each item, including an image for each item. Drag the slicer to the upper-left position beneath the title, and you can see all four orders if you resize them.
Ans: To create a slicer, follow these steps:
Ans: A tile container is used to view multiple charts or visualizations side by side and allows for easy comparison. To create a tile container:
Ans: To experiment with the tiles, select various foods from the tab strip along the top of the tile container. The Card and line chart in the tiles will change to display the values for the selected food. Clicking the cover flow option on the tile container allows you to see the bubbles even better and select different food items to view their data.
Ans: To add slicer filtering:
Ans: Bubble charts display three measures, making them distinct from scatter charts that display only two measures. The three measures in a bubble chart include two for the X and Y axes and a third measure represented by the size of the bubbles. Bubble charts are useful for visualizing and comparing data across three dimensions.
Ans: To add category group colors to a scatter or bubble chart:
Ans: To create small multiples:
Ans: View filters and visualization filters both modify the view of a report. View filters apply to the entire report, while visualization filters only affect specific visualizations. Visualization filters are used to highlight relevant areas in other charts, remove certain items from a tile, and filter the slicers.
Ans: To create a visualization filter:
Ans: To start a Power View:
Ans: To create a sample subscriber database:
Ans: To define data-driven subscriptions:
We have learned various techniques and steps for producing different types of maps, creating slicers, tile containers, and small multiples in Power View. We also explored how to work with bubble charts and add category group colors to visualizations. Additionally, we delved into the concepts of view and visualization filters and how to create data-driven subscriptions.
By following the detailed instructions provided in each section, users can effectively generate bar and line maps, add alternate series, and experiment with tiles to compare data visually. Slicers are demonstrated as powerful tools to filter and punctuate data in a report. Furthermore, the content covered techniques for creating small multiples to analyze data across multiple categories efficiently.
The importance and benefits of bubble charts, which allow for comparison of data across three dimensions, and how to add category group colors to improve visualization clarity. Finally, the content explains the process of creating data-driven subscriptions for automating report delivery to specific subscribers based on query results.With this comprehensive guide, users can confidently utilize Power View to analyze and present data in a visually engaging and meaningful manner, facilitating better decision-making and insights for their organizations.

SQL Server MERGE Statement: Question and Answer

Mastering INSERT and OVER DML Syntax: Interview Questions Guide
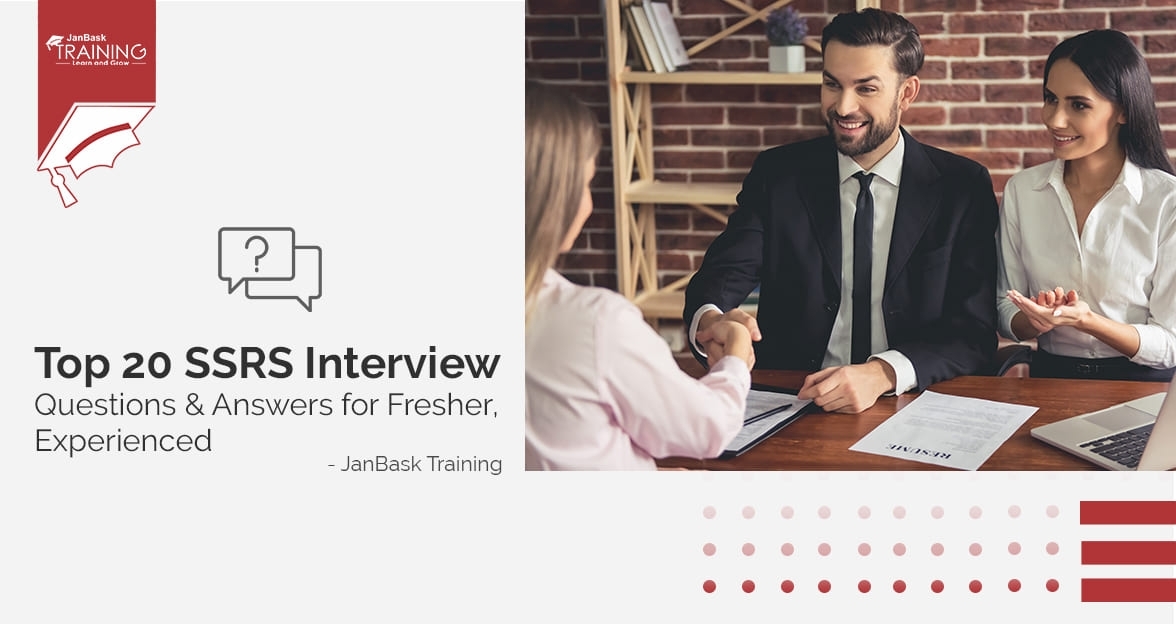
Top SSRS Interview Questions And Answers
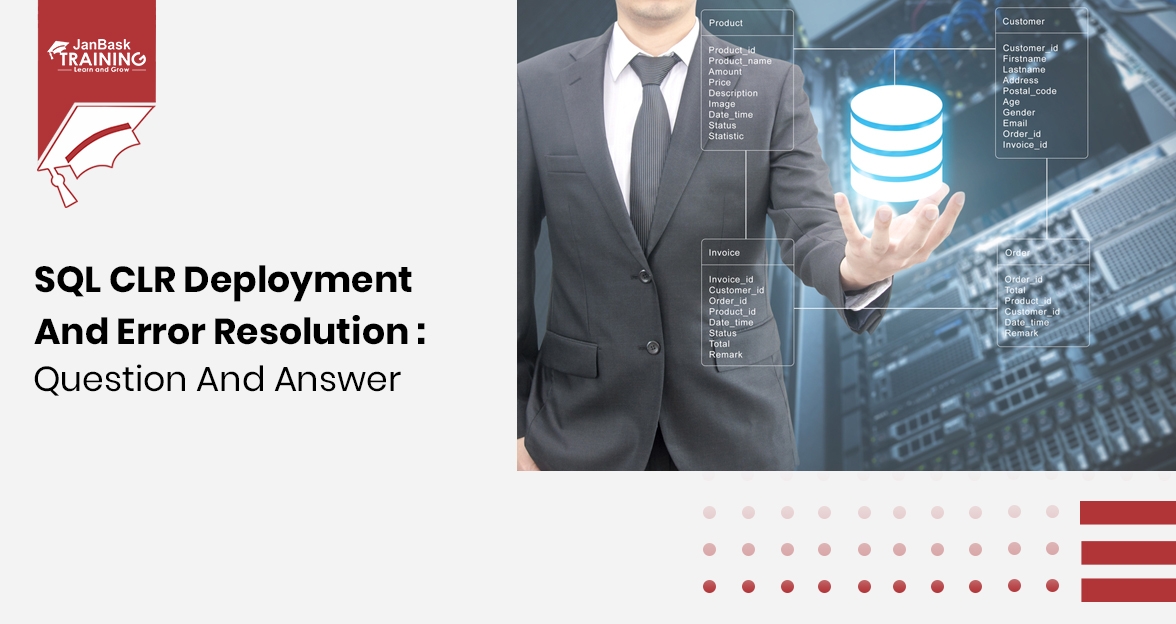
SQL CLR Deployment and Error Resolution: Question and Answer

Cyber Security

QA

Salesforce

Business Analyst

MS SQL Server

Data Science

DevOps

Hadoop

Python

Artificial Intelligence

Machine Learning

Tableau
Download Syllabus
Get Complete Course Syllabus
Enroll For Demo Class
It will take less than a minute
Tutorials
Interviews
You must be logged in to post a comment