 Grab Deal : Upto 30% off on live classes + 2 free self-paced courses - SCHEDULE CALL
Grab Deal : Upto 30% off on live classes + 2 free self-paced courses - SCHEDULE CALL

 Grab Deal : Upto 30% off on live classes + 2 free self-paced courses - SCHEDULE CALL
Grab Deal : Upto 30% off on live classes + 2 free self-paced courses - SCHEDULE CALL

Ans: To use the Table Designer in an Offline Database Project, follow these steps:
Remember, an SQL Certification Course can provide you with more in-depth knowledge on using the Table Designer and other SQL topics.
Ans: To create a table using the Table Designer in an Offline Database Project, follow these steps:

Image:- The Table Designer For The Customer Table After Building The Foreign Key on Customer Ranking Id.
Ans: To remove a column from a table using the Table Designer in a Connected Database Project, follow these steps:
Update cannot proceed due to validation errors. Please correct the following errors and try again. SQL71501 :: View: [dbo].[vwCustomerOrder Summary] contains an unresolved reference to an object. Either the object does not exist or the reference is ambiguous because it could refer to any of the following objects: [dbo].[Customer].[c]:: [CustomerRanking], [dbo].[Customer]. [CustomerRanking] or [dbo].[OrderHeader]. [c] :: [CustomerRanking]. SQL71501 :: View: [dbo].[vwCustomerOrder Summary] contains an unresolved reference to an object. Either the object does not exist or the reference is ambiguous because it could refer to any of the following objects: [dbo].[Customer].[c]:: [CustomerRanking], [dbo].[Customer]. [CustomerRanking] or [dbo].[OrderHeader]. [c] :: [Customer Ranking]. SQL71558 The object reference [dbo].[Customer]. [CustomerID] differs only by case from the object definition [dbo].[Customer]. [CustomerId]. SQL71558 The object reference [dbo].[OrderHeader]. [CustomerID] differs only by case from the object definition [dbo].[OrderHeader]. [CustomerId].
Code:- Error Message
Remember to be cautious when removing columns, as they may be referenced in other parts of the database schema, leading to potential data inconsistencies. Always review the dependencies before making such changes.
Ans: The changed script for the updated table and view automatically created by SSDT would look like this:
ALTER TABLE dbo.Customer
DROP COLUMN CustomerRanking
GO
-- Change script for the updated view (dbo.vwCustomerOrderSummary)
USE SampleDb
GO
-- Drop the existing view
IF OBJECT_ID('dbo.vwCustomerOrderSummary', 'V') IS NOT NULL
DROP VIEW dbo.vwCustomerOrderSummary
GO
-- Create the new view with updated schema
CREATE VIEW dbo.vwCustomerOrderSummary AS
SELECT
c.CustomerID,
c.FirstName,
c.LastName,
c.CustomerRanking,
ISNULL(SUM(oh.OrderTotal), 0) AS OrderTotal
FROM
dbo.Customer AS c
LEFT OUTER JOIN dbo.OrderHeader AS oh ON c.CustomerID = oh.CustomerID
GROUP BY
c.CustomerID,
c.FirstName,
c.LastName,
c.CustomerRanking
GO
This script first drops the "CustomerRanking" column from the "dbo.Customer" table and then drops the existing view "dbo.vwCustomerOrderSummary." Finally, it recreates the view with the updated schema.
Ans: The changed script for the altered table and view generated by SSDT does the following:
In summary, the script ensures that the "CustomerRanking" column is removed from the "dbo.Customer" table, and the view "dbo.vwCustomerOrderSummary" is updated to reflect this change and continue providing the required summary of customer orders.
Ans: To run a query and view data in SSDT, follow these steps:
SELECT * FROM dbo.Customer;
Remember to use SELECT statements responsibly, especially when dealing with large datasets, as retrieving too much data can impact the performance of the database.
/* Deployment script for SampleDb */ // ... :setvar DatabaseName "SampleDb" GO // USE [$(DatabaseName)]; GO // ... BEGIN TRANSACTION GO PRINT N'Removing schema binding from [dbo].[vwCustomerOrderSummary]...'; GO ALTER VIEW [dbo].[vwCustomerOrderSummary] AS SELECT c. CustomerID, c. FirstName, FROM c. LastName, c.CustomerRanking, ISNULL(SUM(oh.OrderTotal), 0) AS OrderTotal dbo.Customer AS C LEFT OUTER JOIN dbo.OrderHeader AS oh ON c.CustomerID = oh. CustomerID GROUP BY c.CustomerID, c.FirstName, c.LastName, c.CustomerRanking; // ... GO PRINT N'Altering [dbo].[Customer]...'; GO ALTER TABLE [dbo].[Customer] DROP COLUMN [CustomerRanking]; GO // ... PRINT N'Adding schema binding to [dbo].[vwCustomerOrderSummary]...'; GO -- Create a handy view summarizing customer orders ALTER VIEW vwCustomerOrderSummary WITH SCHEMABINDING AS SELECT c. CustomerID, c.FirstName, c.LastName, ISNULL(SUM(oh.OrderTotal), 0) AS OrderTotal FROM dbo.Customer AS c LEFT OUTER JOIN dbo.OrderHeader AS oh ON c.CustomerID = oh. CustomerID GROUP BY c. CustomerID, c. FirstName, c.LastName
Image:- Viewing The Results of Selected Statements Performed in The Query Window
Close the query window. Refresh can be selected by right-clicking the Databases node in SQL Server Object Explorer. The new SampleDb database node will now be visible. To drill down into the database, expand it.depicts this.

Image:- The SampleDb database in SQL Server Object Explorer is Enlarged to Show Several of Its Objects
Ans. To establish a connection with SQL Server Object Explorer, you need to follow these steps. This guide will walk you through the process of creating a connection, constructing a database, and executing queries using SQL Server Object Explorer in Visual Studio.
Step 1: Launch Visual Studio and Access SQL Server Object Explorer
Step 2: Connect to a Server Instance
Step 3: Provide Authentication Credentials
Step 4: Explore the Connected Server
Step 5: Open a New Query Window
Step 6: Choose the Default Database
Step 7: Execute the T-SQL Script
Step 8: Review the Results
Step 9: Understand the Script
By following these steps, you can effectively connect with SQL Server Object Explorer through Visual Studio. This provides you with the ability to interact with databases, execute queries, and manage database objects effortlessly.
Ans. To safeguard yourself from inadvertently making changes to the master database while working with SSDT (SQL Server Data Tools), consider following these steps:
By making these adjustments, you're proactively reducing the risk of accidental changes or corruption in the master database while working with SSDT. This practice contributes to a more controlled and secure development environment for your SQL Server projects.
Mastering the usage of Table Designer in both offline and connected modes is a pivotal skill for efficiently managing database schema changes and ensuring data integrity. The provided instructions guide you through creating, modifying, and viewing tables, as well as safeguarding against unintended changes to critical databases. By following these step-by-step procedures, you can confidently navigate through SQL Server Data Tools (SSDT) and SQL Server Object Explorer within Visual Studio, empowering you to streamline database development, enhance your data management practices, and create robust and reliable applications. Remember that continuous learning, such as pursuing an SQL Certification Course, can further deepen your understanding of these tools and techniques, enabling you to harness their full potential for successful database design and maintenance.

SQL Server MERGE Statement: Question and Answer
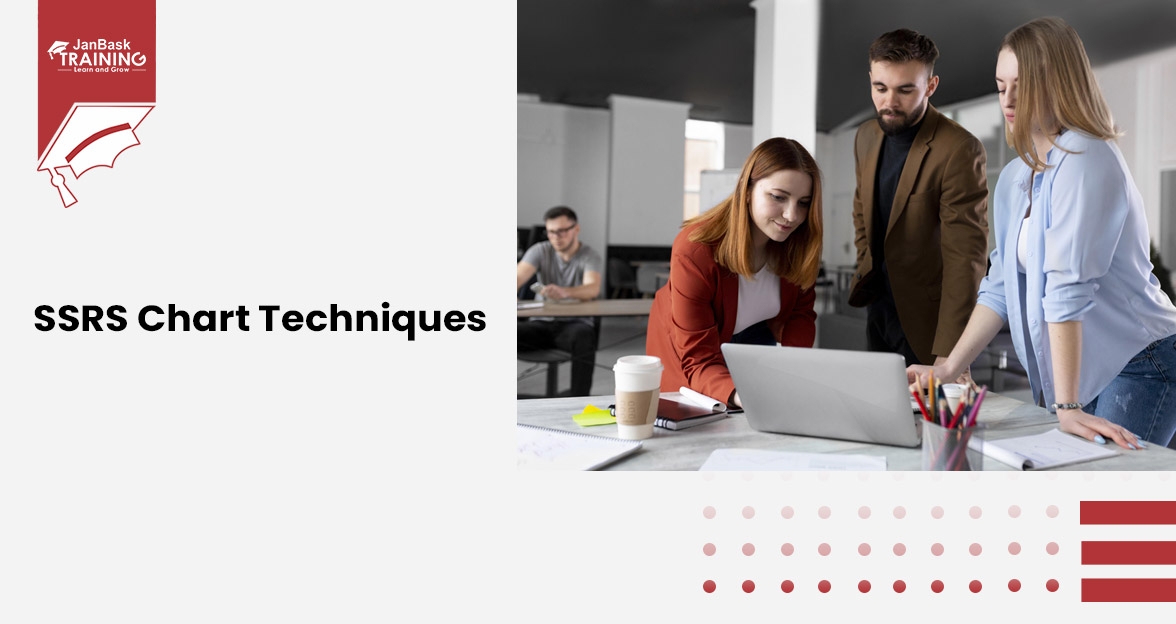

Mastering INSERT and OVER DML Syntax: Interview Questions Guide
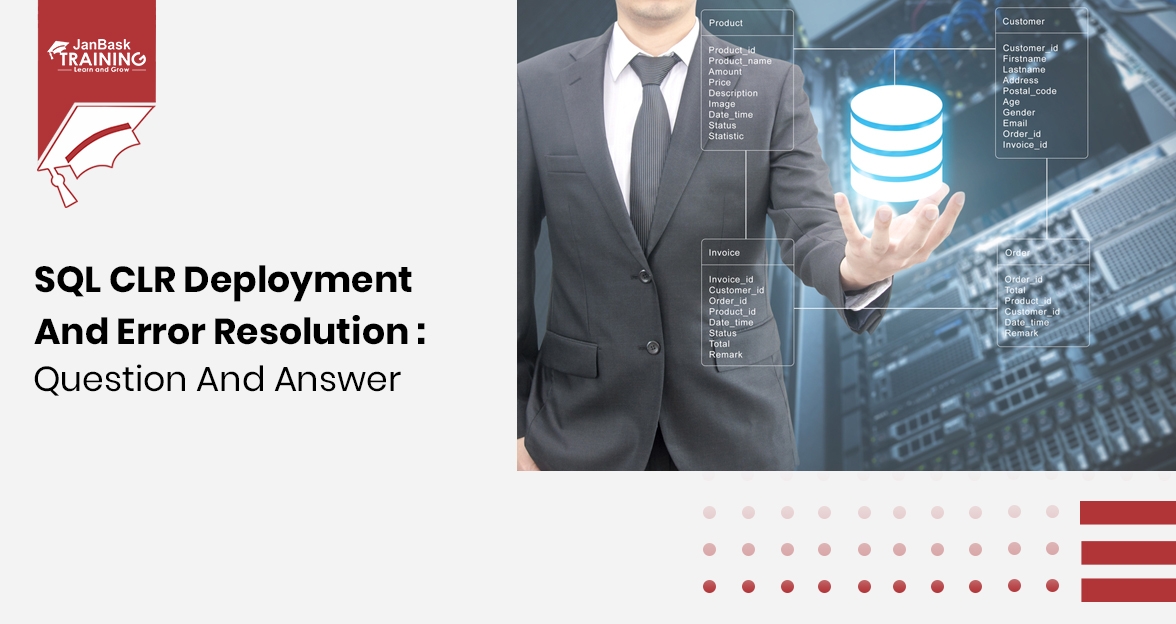
SQL CLR Deployment and Error Resolution: Question and Answer

Cyber Security

QA

Salesforce

Business Analyst

MS SQL Server

Data Science

DevOps

Hadoop

Python

Artificial Intelligence

Machine Learning

Tableau
Download Syllabus
Get Complete Course Syllabus
Enroll For Demo Class
It will take less than a minute
Tutorials
Interviews
You must be logged in to post a comment