 Grab Deal : Flat 30% off on live classes + 2 free self-paced courses - SCHEDULE CALL
Grab Deal : Flat 30% off on live classes + 2 free self-paced courses - SCHEDULE CALL

 Grab Deal : Flat 30% off on live classes + 2 free self-paced courses - SCHEDULE CALL
Grab Deal : Flat 30% off on live classes + 2 free self-paced courses - SCHEDULE CALL

Ans. To launch the SSDT table designer, right-click the Customer table in SQL Server Object Explorer and select View Designer. Similar to the SSMS table designer, the top-left window of this designer pane lists the defined columns in a grid.

Image:- The New SSDT Table Designer.
In its current form, you can run the CREATE TABLE statement at the bottom of the T-SQL window. It’s a T-SQL statement of "how it should look," irrespective of whether it exists inside the target database or under a different schema.
Ans. A SQL Server Database Project contains an individual, declarative T-SQL source code file. The entire structure of a database is defined by these source files taken as a whole. The database definition can be saved and protected with source code control (SCC). It is kept inside a Visual Studio project, just like the artefacts in all your other Visual Studio project types. SSDT creates a model from the project structure invisibly, just as it does when working connected when it creates a model from the live database. This enables you to utilize the same SSDT tools, online or offline.
When ready to deploy your changes, you should publish them to live servers after developing offline databases using SQL Server Database Projects. By doing this, you will take advantage of the solution and project systems in Visual Studio, which includes source control, snapshot versioning, and integration with the remainder of the code for your application. Learn more about the SQL SERVER database project through an Online SQL certification.
Ans. You can create a SQL Server Database Project in a variety of ways. Starting with a blank project, you can create a database structure from scratch before publishing the entire thing to a new database on a local SQL Server instance or in the cloud with SQL Azure. You could also have a current database on a local SQL Server instance, as in this case, and want to create a SQL Server Database Project from that database. And you enjoy all the declarative T-SQL source files that fully define the current database structure included in this project.
The Import Database dialogue will appear when you choose to Create New Project from the context menu when you right-click the SampleDb database present beneath the SQL2012DEV instance in SQL Server Object Explorer.

Image:- Creating a SQL Server Database Project from The Current Database
The source database connection verifies whether the SampleDb database on SQL2012DEV generates your new project. Change Database1 to SampleDb in the target project's name (and set the location, too, if you wish). If you possess an SCC provider for Visual Studio, select Add To Source Control in addition to the Create New Solution checkbox. Next, choose Start.
At this point, when you check Add To Source Control, you will be asked for your credentials and server details (this will rely on the default SCC provider in Visual Studio). Visual Studio needs a short while to search the database, identify its schema, and produce the declarative T-SQL source files required for the new project. When finished, Visual Studio opens a window containing details about all the steps to create the project. To close this window, click Finish. The Solution Explorer is automatically unlocked, showing the new project (docked to the right, by default). The dbo schema of the database is present in the dbo folder. expand it before expanding the Tables and Views folders.

Image:- The Source-Controlled SQL Server Database Project After Importing a Database
Due to the Folder Structure setting in the Import Database dialogue being set to SchemaObject Type, SSDT created your project in this manner. This instructs SSDT to create folders for each schema, each object type (table, view, etc.) contained in each schema, and finally, for each folder. As your project grows, you are free to make more folders. A best practice is to maintain a constant project structure on the basis of the schema organization in the database, as shown here, unless you have a specific or uncommon convention.
Ans. Two database objects can have the same name if they are found in two different schemas, just like classes and namespaces can. For instance, Sales.Person and Billing.Person both refer to two distinct Person tables (one in the Sales schema and another in the Billing schema). But unlike.NET namespaces, which can be nested as many levels as desired to define a complex hierarchy of classes, SQL Server schemas can only define objects at a single level.
Namespaces in.NET and SQL Server schemas are similar. Schemas aid in managing a large number of objects defined in large databases, much like namespaces used to organize several classes in large.NET applications.
Ans. Take a snapshot of the database before making any offline changes. Once all your database changes are complete, you'll take another snapshot to preserve both the instants before and after making the changes. You can later refer to or roll back to this single-file image of the current database schema whenever you like. Additionally, snapshot files are safeguarded by source control because they are always up to date as part of the project.
Ans. Snapshot Project can be selected by right-clicking the SampleDb project in Solution Explorer. Once the project gets validated, Visual Studio forms a new Snapshots folder and a new.dacpac file with a filename on the basis of the current date and time inside the Snapshots folder.
SQL Server Training & Certification

We discussed how to launch the table designer, how to create a SQL Server Database Project, and how two databases could be assigned the same name. So, you now know how to start working by creating a database project and naming them by launching the table designer. Refer to some of the SQL training available to expose yourself to the different concepts of SQL server database projects.

SQL Server MERGE Statement: Question and Answer
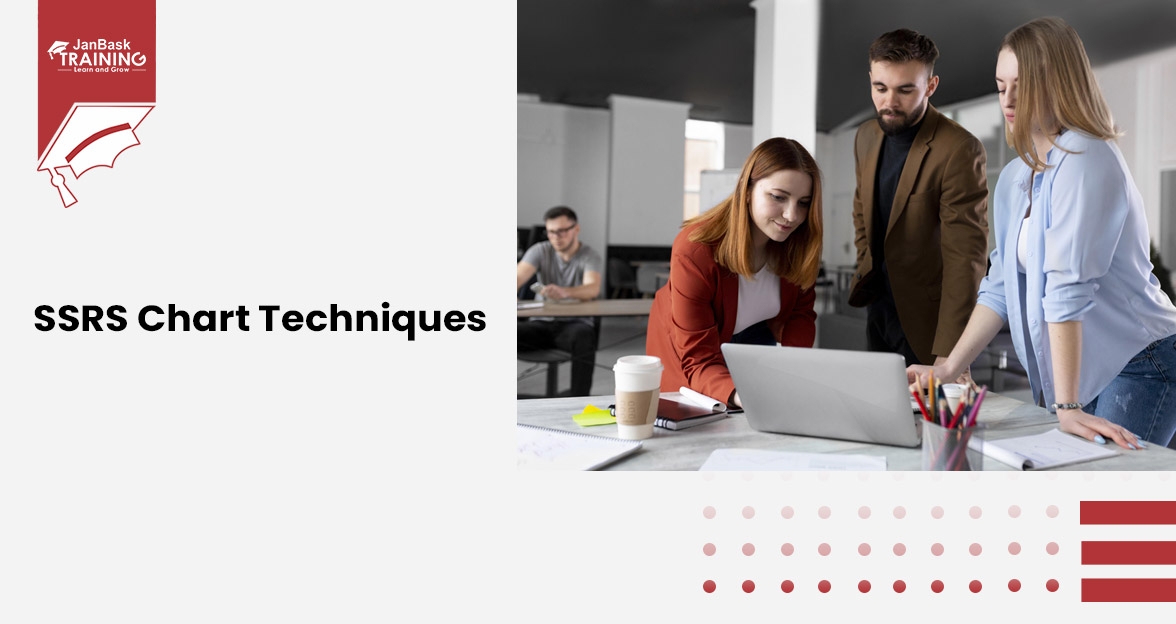

Mastering INSERT and OVER DML Syntax: Interview Questions Guide
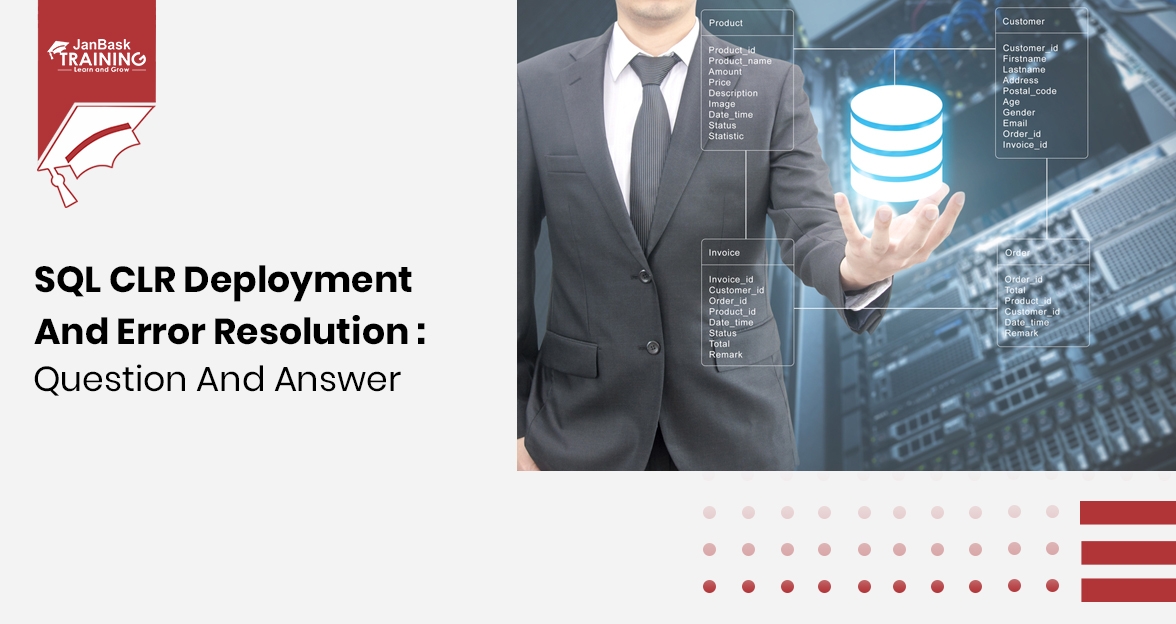
SQL CLR Deployment and Error Resolution: Question and Answer

Cyber Security

QA

Salesforce

Business Analyst

MS SQL Server

Data Science

DevOps

Hadoop

Python

Artificial Intelligence

Machine Learning

Tableau
Download Syllabus
Get Complete Course Syllabus
Enroll For Demo Class
It will take less than a minute
Tutorials
Interviews
You must be logged in to post a comment